
Використання Finder на Mac
Ви можете використовувати Finder, щоб переглядати, упорядковувати, та отримувати доступ до майже будь-якого вмісту на Mac. Клацніть ![]() на панелі Dock, щоб відкрити вікно Finder.
на панелі Dock, щоб відкрити вікно Finder.
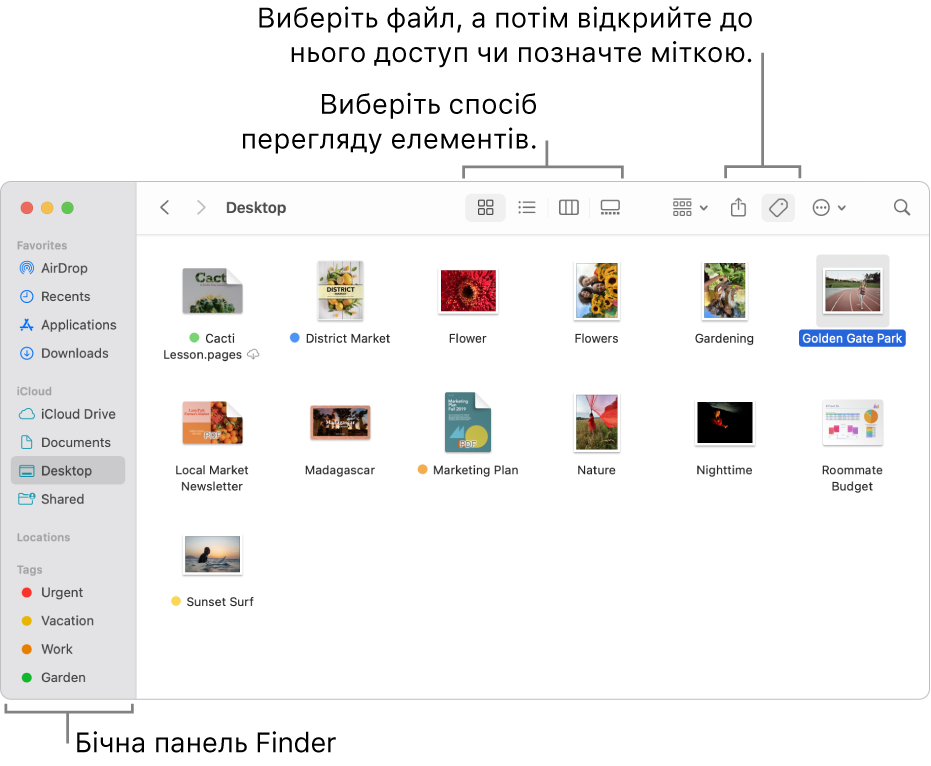
Як переглядати файли та папки на Mac
Клацайте елементи на бічній панелі Finder, щоб переглядати програми, документи, викачування тощо. Ви можете налаштовувати бічну панель, щоб змінювати розташування елементів або вибирати її наповнення, а також щоб додати елементи, якими ви часто користуєтеся. Щоб швидко переглянути документ або зображення, не відкриваючи його, скористайтеся панеллю попереднього перегляду.
Як вибрати спосіб показу елементів
Можна вибрати режим перегляду елементів у вікнах Finder. Наприклад, вам не обов’язково переглядати свої матеріали у вигляді списку — перегляд галереї дозволить вам візуально гортати свої файли й папки.
Групування елементів
У разі групування елементів за іменем ви можете зберігати папки (в алфавітному порядку) на початку списку. Також можна клацнути ![]() й вибрати опцію. Наприклад, щоб відсортувати нещодавно використовувані файли і папки, виберіть «Дата останнього відкривання». Перегляньте розділ «Сортування і впорядкування елементів у Finder».
й вибрати опцію. Наприклад, щоб відсортувати нещодавно використовувані файли і папки, виберіть «Дата останнього відкривання». Перегляньте розділ «Сортування і впорядкування елементів у Finder».
Як упорядковувати файли за допомогою папок і міток
Ви можете створювати та впорядковувати папки, щоб збирати повʼязані файли в одному місці. Ви також можете позначати файли та папки мітками з ключовими словами. Щоб знайти позначені файли та папки, почніть пошук за ключовим словом або клацніть мітку на бічній панелі Finder.
Налаштування динамічної папки
Динамічні папки автоматично збирають документи за певним заданим критерієм. Наприклад, можна налаштувати динамічну папку так, щоб у ній з’являлися електронні таблиці або всі документи із фразою «Відпустка в Парижі» у заголовку. Дивіться розділ Створення або змінення динамічної папки.
Настроювання іконки елемента
Для будь-якого файлу чи папки можна створити власну іконку, щоб вона виділялася у вікні Finder. Дивіться розділ Змінення іконок для файлів і папок.
Створення псевдоніма
Виберіть файл, папку або програму, а потім виберіть Файл > Створити псевдонім. Ви можете розмістити всі псевдоніми в зручному місці і швидко відкривати їх подвійним клацанням. Дивіться розділ Створення та вилучення псевдонімів.
Синхронізація інформації між Mac та іншими пристроями
Коли ви підʼєднуєте iPhone, iPad або iPod до свого Mac, пристрій зʼявиться на бічній панелі Finder і ви зможете вибрати елементи для синхронізації. Наприклад, додавши фільм на Mac і синхронізувавши його з iPhone, фільм можна буде переглядати на обох пристроях. Синхронізувати також можна музику, телешоу, подкасти, книги тощо.
Перегляньте статті Синхронізування вмісту між Mac і iPhone, iPad чи iPod touch і Синхронізування вмісту між Mac і iPhone, iPad чи iPod touch.