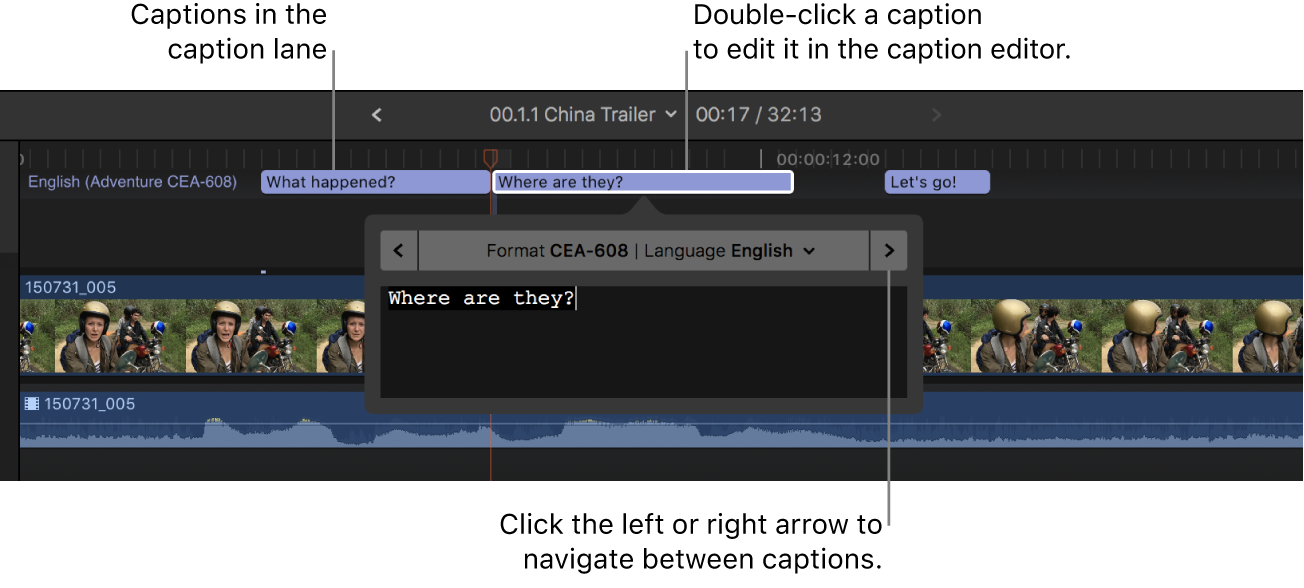在 Mac 版 Final Cut Pro 中创建字幕
你可以将字幕添加到项目,例如,通过这种方式交付带字幕或隐藏式字幕的项目。你可以使用“转写为字幕”自动从任何英语口语音频创建字幕,还可通过在字幕编辑器中添加文本或者导入字幕文件来手动创建字幕。
在 Final Cut Pro 中,字幕是分配的特殊字幕角色。若要手动创建一组新的字幕,你首先需要选取字幕格式(CEA-608、iTT 或 SRT),然后创建特定于该格式的字幕角色以及每个语言版本的子角色。
字幕始终是连接的片段。字幕还可以连接到其他连接的片段。
使用“转写为字幕”自动创建字幕
“转写为字幕”使用 AI 语言模型在时间线中从英语口语音频创建字幕(需要 macOS Sequoia 或更高版本)。
执行以下一项操作:
按住 Control 键点按所选部分并选取“转写为字幕”。
选取“编辑”>“字幕”>“转写为字幕”(或按下 Shift-Command-C)。
点按检视器下方的“增强”弹出式菜单并选取“转写为字幕”。
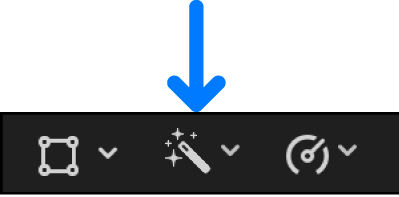
Final Cut Pro 会转写所选部分中的每个片段,并将生成的字幕片段自动连接到被转写的源片段。字幕片段会显示在时间线顶部的专用字幕通道条中(请参阅:显示或隐藏时间线中的字幕)。
如果为包含拆分编辑(J 剪辑和 L 剪辑)的片段创建字幕,Final Cut Pro 会将字幕片段连接到与被转写音频重叠的相邻片段。
【注】如果是首次自动创建字幕,Final Cut Pro 会下载语言模型,然后再创建字幕。下载仅执行一次(需要互联网连接)。
“转写为字幕”会创建 iTT 格式的英语字幕。若要将字幕转换为其他格式,请参阅:在 Mac 版 Final Cut Pro 中将字幕转换为其他格式。
【提示】背景噪声、音乐或对白重叠可能会影响自动生成字幕的准确性和时序。尝试通过语音突显和降噪增强语音音频,以提升字幕质量。请参阅:在 Mac 版 Final Cut Pro 中增强音频。
手动创建字幕角色和子角色
若要打开 Final Cut Pro 角色编辑器,请执行以下一项操作:
选取“修改”>“编辑角色”。
在时间线索引的“角色”面板中,点按“编辑角色”。
点按角色编辑器顶部的“字幕”来打开“字幕”面板。
若要创建字幕角色,请点按“字幕角色”按钮,然后从弹出式菜单中选取一种字幕格式:iTT、CEA-608 或 SRT。
新的字幕角色以你所选的格式显示在“字幕角色”列表中。你可以通过点按角色的名称来随时进行更改。
默认情况下,Final Cut Pro 会基于 macOS “系统设置”中的首选语言设置来创建字幕语言子角色。例如,如果 macOS 设为“英文”,则 Final Cut Pro 会创建英文语言子角色。若要更改首选语言设置,请选取苹果菜单 >“系统设置”,点按边栏中的“通用”,然后点按右侧的“语言与地区”。
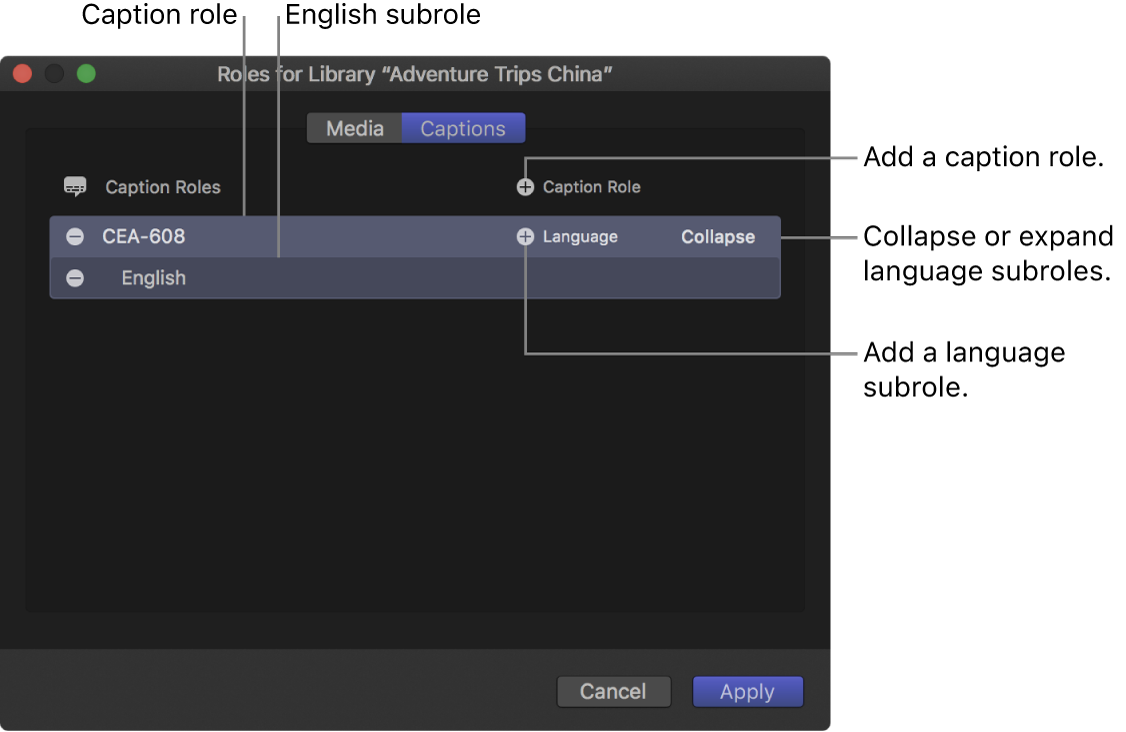
键入字幕角色的名称。
若要添加另一种语言的子角色,请将指针移到“字幕”面板中的字幕角色上方,点按“语言”按钮,然后从弹出式菜单中选取语言。
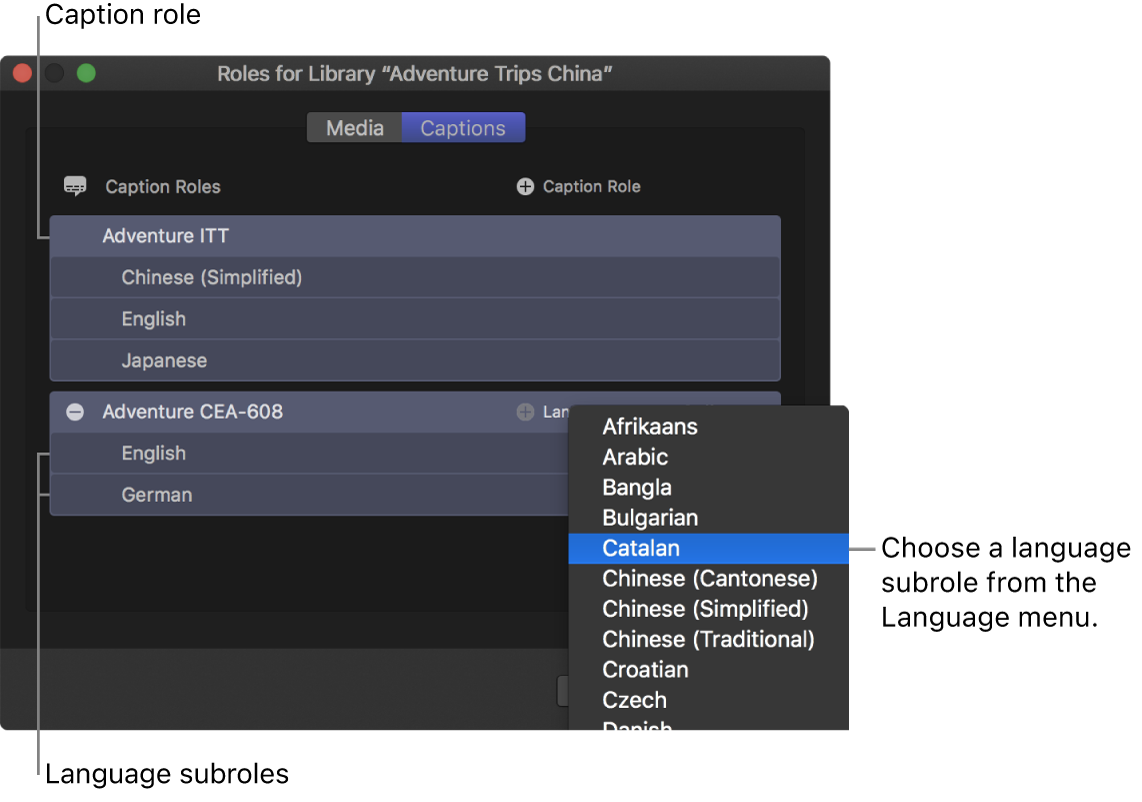
新的语言子角色显示在角色下方的列表中。
若要删除字幕角色或语言子角色,请将指针移到角色或子角色上方,然后点按角色或子角色名称左侧的“删除”按钮 (–)。
点按“应用”。
你创建的字幕角色和子角色现可用于资源库中的任何项目。若要创建实际字幕并将其分配到子角色,请参阅下文:手动创建字幕。
【注】选取语言对于字幕中可键入的字符类型没有影响。对于部分语言可能需要附加的步骤。请参阅 macOS 帮助主题:用输入法以另一种语言键入。
手动创建字幕
为了使工作流程最有效,在创建、同步或编辑字幕前,请确保项目中的对白和相关的音频处于“锁定”状态(完全完成)。
例如,如果你是先添加字幕,然后再修改对白片段,则可能会导致字幕与音频不同步。
选取“编辑”>“字幕”>“添加字幕”(或按下 Option-C,如果字幕编辑器已打开则按下 Control-Option-C)。
新的字幕片段显示在时间线顶部(位于专门的字幕通道条中),字幕编辑器会打开。
字幕连接到播放头位置处的主要故事情节。如果播放头位置的连接的片段已选中,则字幕改为连接该片段。请参阅:将字幕连接到连接的片段。
【重要事项】将时间线中的片段前移或后移时,任何连接的字幕也会随这些片段一起移动。删除片段时,任何连接的字幕也会删除。
在字幕编辑器中键入字幕的文本。
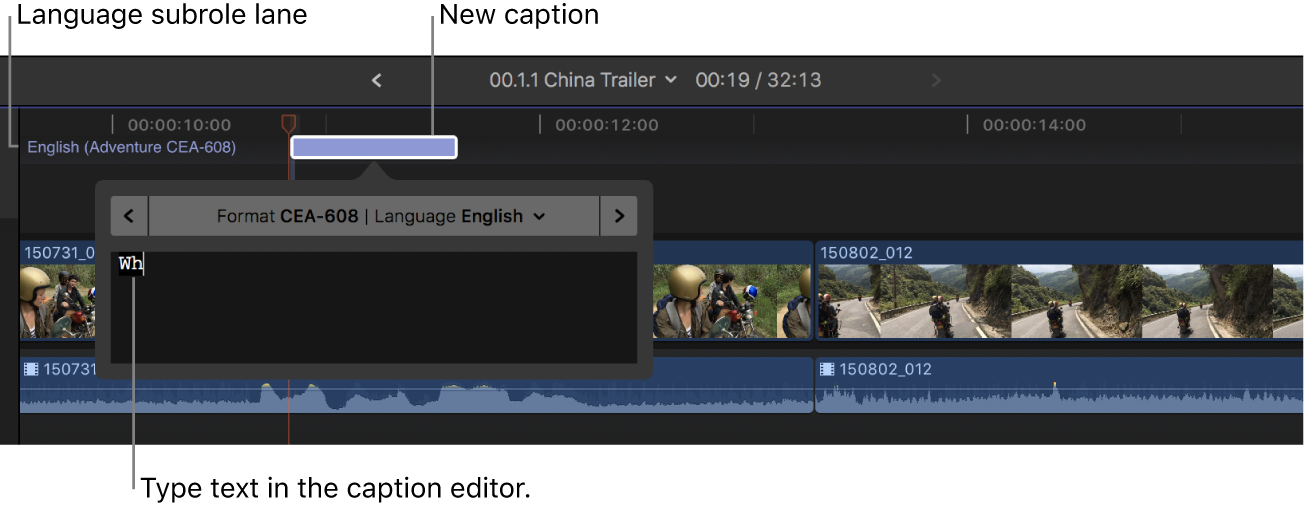
有关调整字幕文本样式的信息,请参阅:在 Mac 版 Final Cut Pro 中格式化字幕文本。
执行以下任一项操作:
创建更多字幕:针对每个新字幕重复步骤 1 到 3。
编辑字幕文本:连按时间线中的字幕(或选择字幕并按下 Control-Shift-C),然后在字幕编辑器中输入你的更改。
【提示】你还可以连按时间线索引的“字幕”面板中的字幕以在字幕编辑器中打开。
不符合所选字幕格式规范(例如字幕过长)的字幕会在时间线和时间线索引的“字幕”面板中变为红色,同时一条警告信息会显示在检查器中。请参阅 Apple 支持文章:关于 Final Cut Pro 字幕验证。
【注】字幕编辑器打开后,很多单键的键盘快捷键(例如,J、K、L、I、O 和空格键)会被解读为文本字符,而非快捷键。若要在字幕编辑器中使用这些快捷键,请添加 Control 键。例如,若要在字幕编辑器打开时进行倒序播放,请按下 Control-J。
在字幕间导航:点按字幕编辑器两侧的箭头(或按下 Command-右箭头键或 Command-左箭头键)。
调整字幕时间长度:拖移字幕的开始点或结束点。请参阅:排列和修剪时间线中的字幕片段。
你也可以针对字幕片段使用强大的修剪技术。请参阅:在 Mac 版 Final Cut Pro 中将片段剪切为两部分和在 Mac 版 Final Cut Pro 中延长或缩短片段。
调整字幕与其所连接片段的同步:在时间线中向左或向右拖移字幕。(拖移字幕片段时,它会覆盖邻近的字幕。)