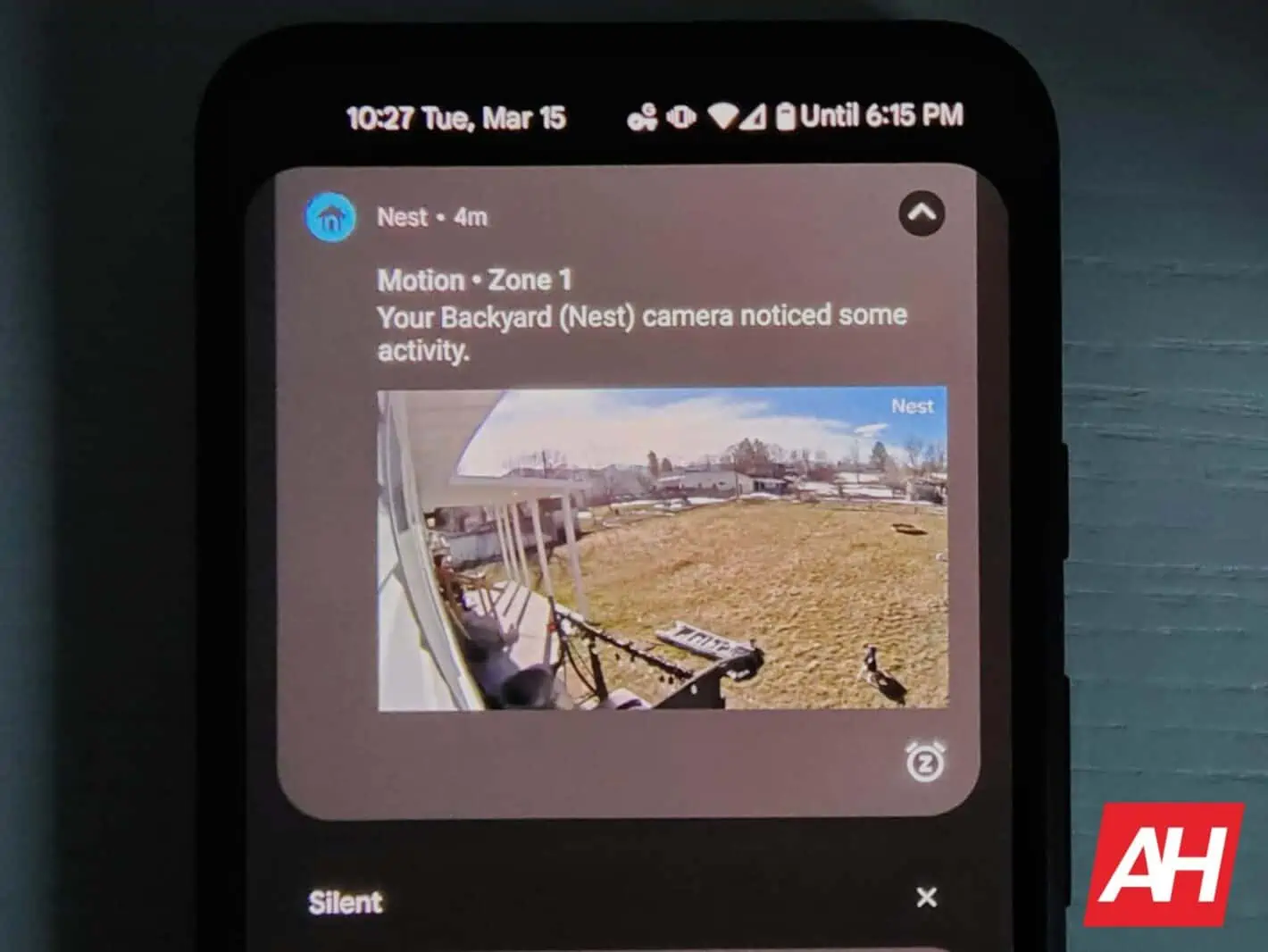If you feel like you need a change after receiving too many notifications from your Nest Camera or Doorbell, you’re not alone. After all, out-of-the-box, these camera systems record all and everything when they sense motion. And that can result in dozens of text messages or emails a day. Or even more than that, depending on how active the area they monitor is.
Thankfully, Nest does allow you to pare down the number of notifications. Whether that’s by changing what’s monitored — particularly if you have a Nest Aware subscription. Or by changing how you receive the notifications.
Of course, as with many of our how-to guides, this one focuses on precisely that designated topic. You can also set up Activity Zones as part of your notification changes to generate even fewer false alarms. And to save you from receiving dozens of notifications every day. As well as setting up schedules for when notifications arrive, to begin with. But if you’re looking to just adjust notifications settings, this guide can get you started.
How to change notifications for your Nest Camera in Google Home
We’ve split this guide into two parts. One for adjusting notifications using the Google Home app — for newer battery-powered cameras and for most Nest gadgets. And another for the Nest app, for older Nest gadgets that aren’t battery-powered. So if you’re using older gadgets or like the Nest app more, you’ll want to go to the next segment instead.
To start with, open up the Google Home application. Then select the “Cameras” icon near the center of the page to open up the full view of all cameras linked to your Google Home ecosystem.

Next, select the Nest camera or doorbell you’d like to change notification settings for. Then select the gear or cog-shaped Settings icon from the top right-hand corner of the UI. Nest hides the UI by default after a short period. So if the UI isn’t showing up, it may be hidden. So you may need to tap the screen for it to appear.
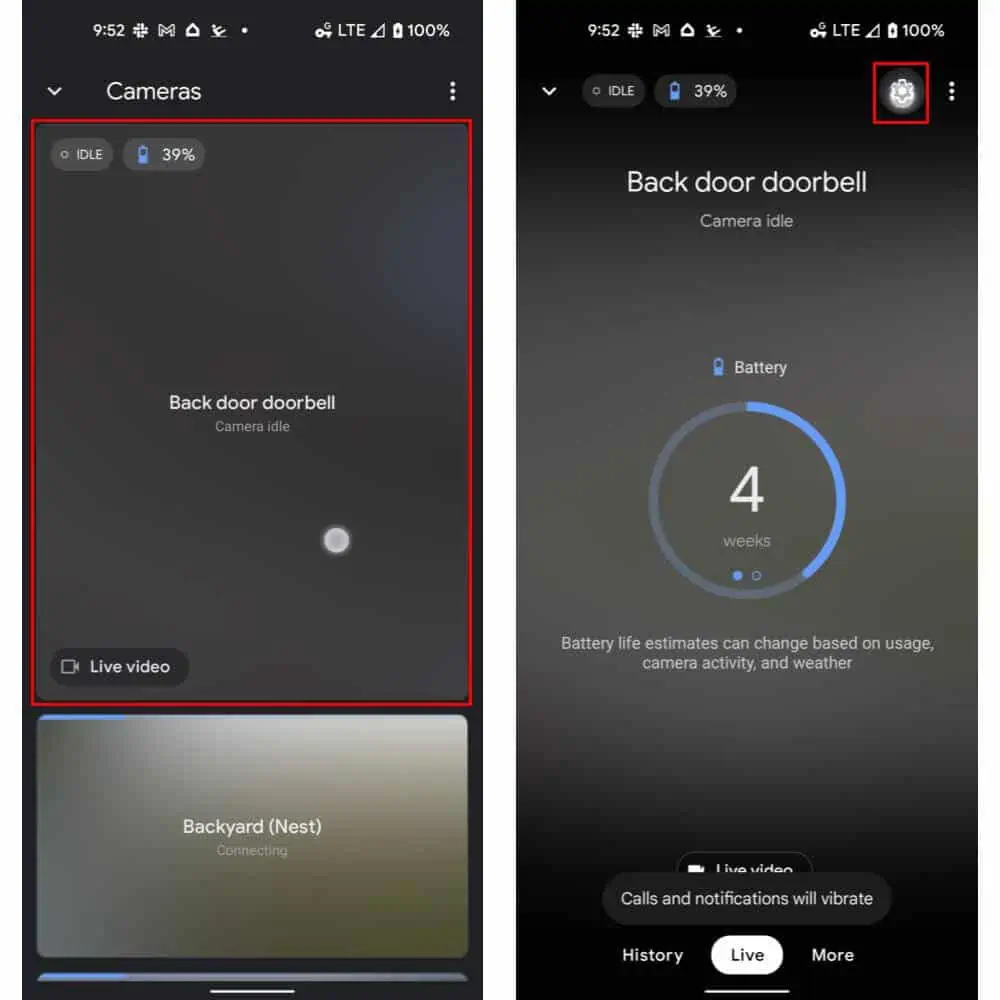
In Settings for the desired camera or doorbell camera, select the “Notifications” option. That’s located near the top of the page under the “General” sub-header. Once the next page loads, Nest presents you with options. The top option, if you want to turn off push notifications entirely for that camera, will let you do so. It’s worth noting, however, that will also turn off notifications about critical updates, errors, and battery status.

The next option down from that, conversely, lets you set up notifications to only happen when you’re “Away.”
For clarity, “Away” is the term used to note when you aren’t home. Or when nobody’s at home. That uses the location settings associated with accounts that are linked to your Google Home ecosystem. With the toggle turned on, camera notifications — but not recordings — will only happen when you’re away. Recordings will continue for events, regardless.
Further down the page, to dig into notifications for Activity Zones you’ve set up, you’ll see a list of zones. Selecting one will let you adjust what notifications you’ll receive in individual zones for the camera.
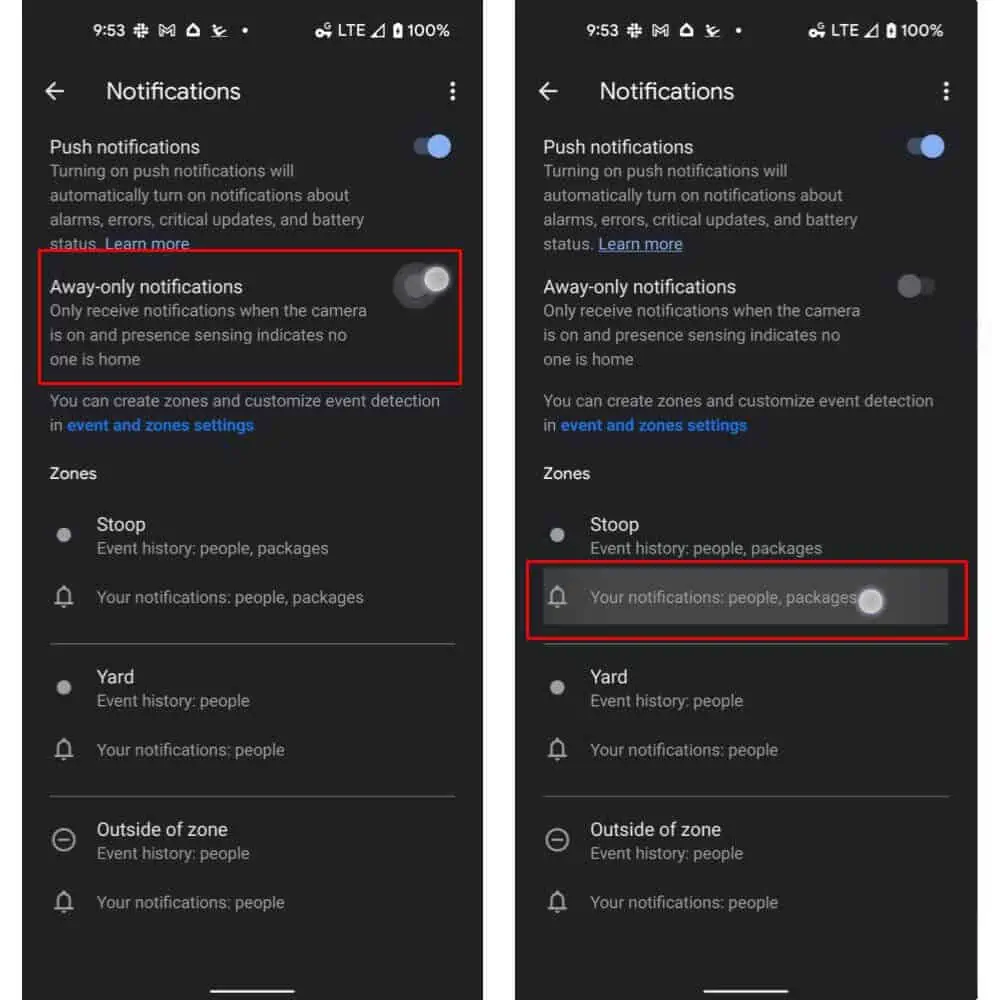
Within an Activity Zone’s menu, you’ll be presented with options, as shown below. Those will vary depending on the type of camera in question. For instance, sound options may or may not be available. But you will see options for notifications and recordings for everything from motion, in general, to vehicles, animals, packages, and people.
Blue toggles indicate that the recording and notifications are is turned on for the event type. Greyed-out toggles indicate that they are turned off. You can also adjust notifications individually, as shown below the overall toggle in the images below — labeled “Your notifications.”

…or in the Nest app
Now, the settings in the Nest app are similarly laid out and with similar options. But getting to them easily is a bit different. And, equally importantly, this will likely be your preferred method unless you’re starting out with brand new, battery-powered Nest cameras.
Start by opening up the Nest app and then by selecting the gear or cog-shaped Settings icon at the top right-hand side of the UI.
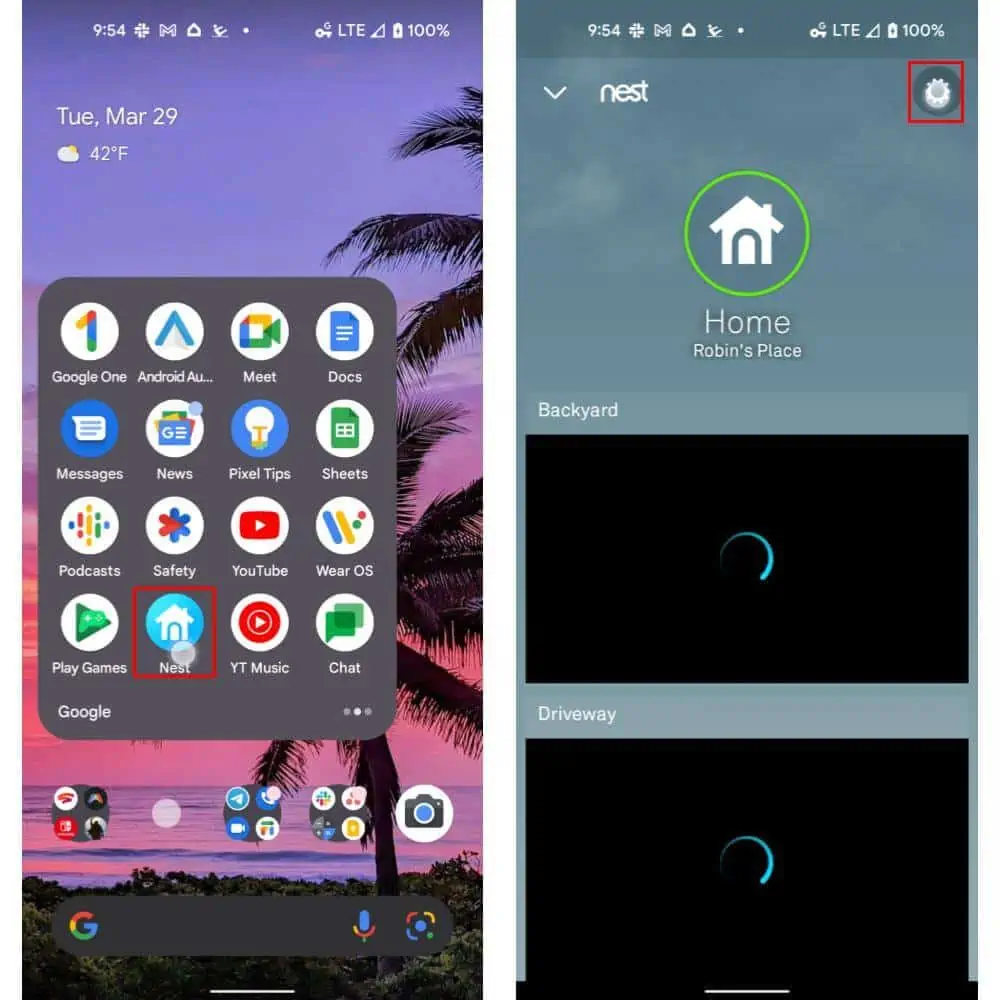
In Settings, approximately halfway down the page, select the bar that reads “Notifications” to see which devices you have that can be changed. Then select a device from the list of available gadgets. In our sample image below, we’re adjusting the Front Door settings.

Now, you’ll be presented with a range of options. We’ll go through those from the top down. Starting with “Notification type.”
You’ll notice that many options have a lower right-hand corner-facing arrow. Those options can be expanded, such as Notification type, as shown below.
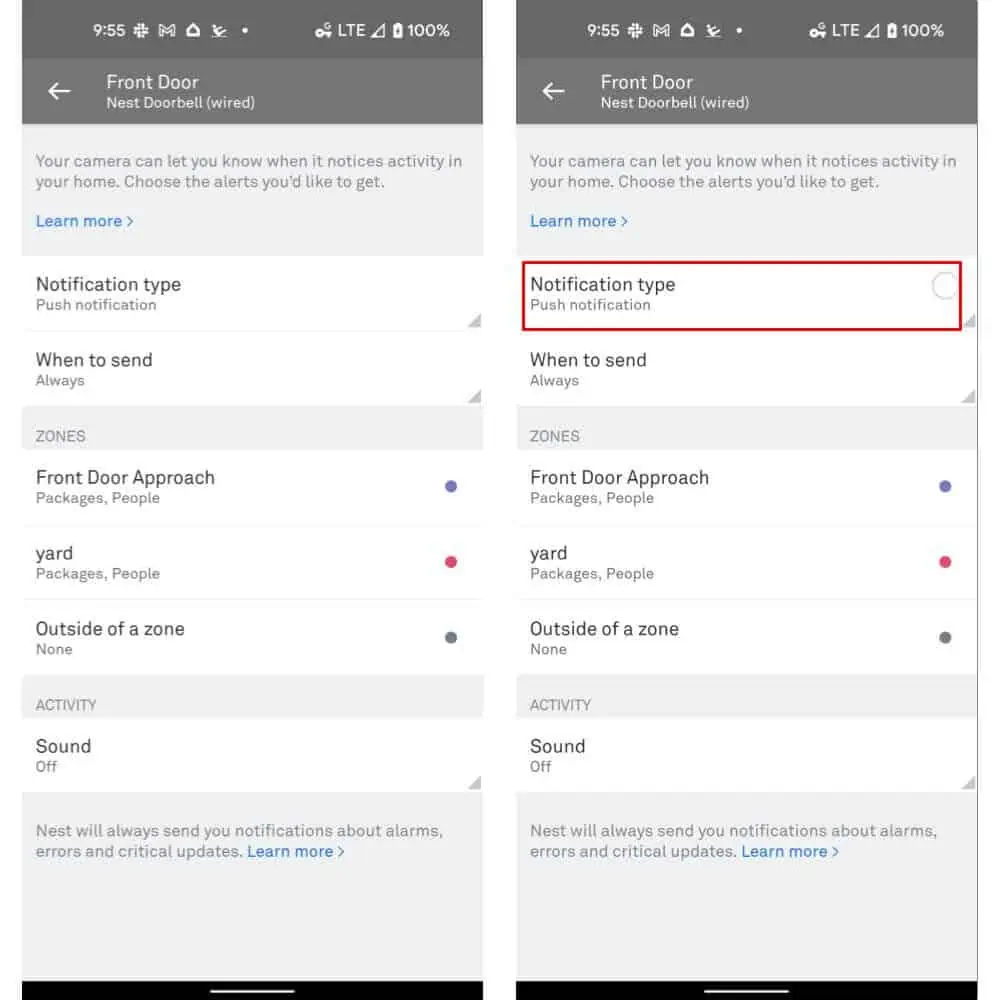
In each expandable category, you’ll see a range of options. For “Notification type,” those are Push Notification and Email. The former will push notifications on your phone. The latter sends an email for notifications. You can have either or both sent simply by checking or unchecking the associated box.
Under “When to send” conversely, you can have notifications sent when you’re at home — “Always” — or only when you’re away from home. For some devices, you can also choose to turn on Sound-based notifications, using the bottom option, as shown below.

With the “Sound” toggle turned on, Nest will inform you if it hears loud noises. Or, if you have Nest Aware, that’ll show when specific noises are heard. Such as smoke or carbon monoxide detectors or glass breaking.
Finally, you can also access Activity Zone-based notifications. Those are set for specific zones you’ve set up — covering specific areas of the field of view. You can access those by selecting one from under the “Zones” sub-header.
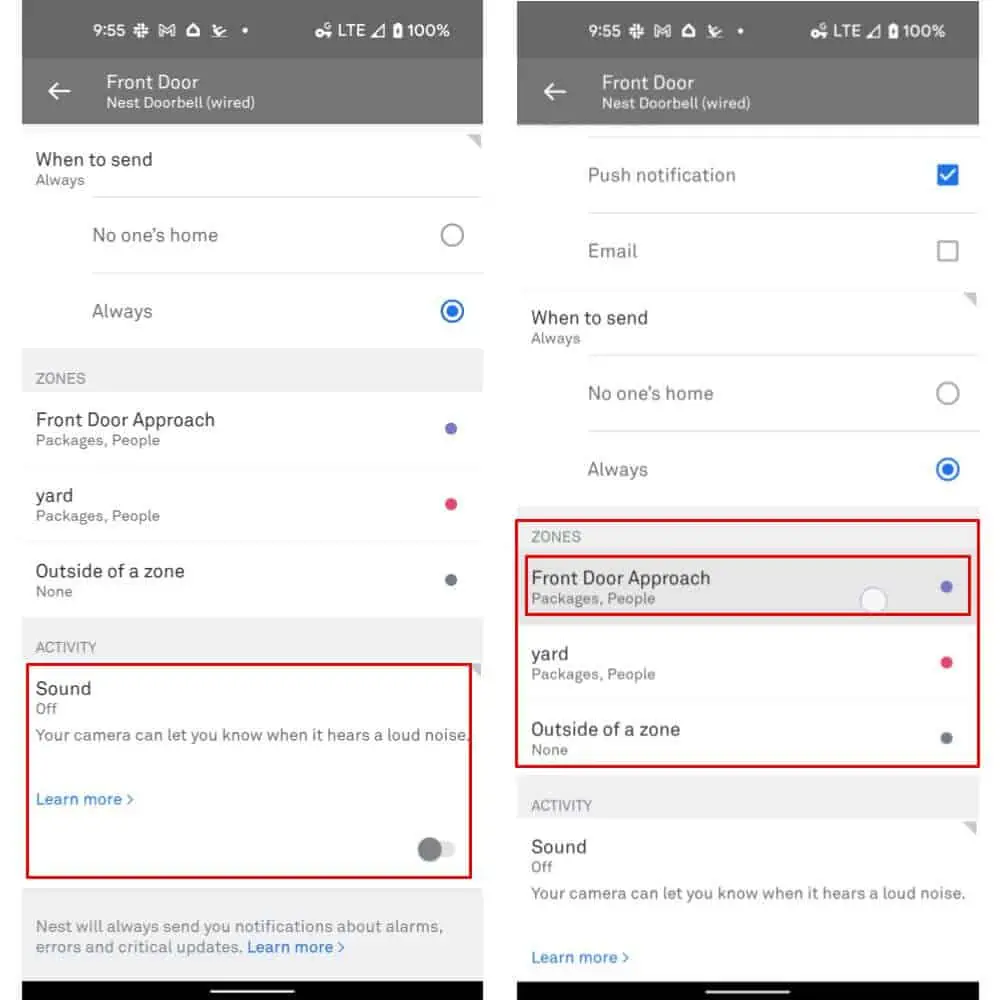
In Zones, you can adjust settings to show notifications for People the camera sees. With Nest Aware, you’ll also get notifications for recognized people this way. Nest informs you too when it recognizes a package being dropped off or picked up. That’s if you turn on the “Packages” setting. This can be useful if you receive lots of packages. Whether those typically arrive when you are or aren’t home.
Finally, the “All other motion” checkbox lets you decide whether to record motion in a zone, in general. Or to ignore motion in that zone that falls outside of the other selected options. Or, of course, as with any of the settings discussed here, you can deactivate all alerts. That way you’ll only see notifications when a person rings the bell. That’s if you don’t have the cameras’ do not disturb features activated.