
Formatkan lajur teks dalam Pages pada iPhone
Anda boleh memformatkan dokumen atau perenggan terpilih kepada dua atau lebih lajur di mana teks dan grafik tersusun secara automatik daripada satu lajur ke lajur yang lain.
Formatkan lajur teks
Lakukan salah satu daripada berikut:
Untuk perenggan tertentu: Pilih perenggan yang anda mahu ubah, atau ketik kotak teks atau bentuk untuk menggunakan format pada kandungannya sahaja.
Untuk keseluruhan dokumen: Ketik sebarang teks dalam dokumen.
Ketik
 (kemudian ketik Teks jika anda pilih kotak teks atau bentuk).
(kemudian ketik Teks jika anda pilih kotak teks atau bentuk).Ketik Lajur, kemudian lakukan mana-mana daripada berikut:
Tukar bilangan lajur: Ketik
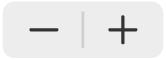 , atau ketik bilangan lajur dan masukkan nilai baharu.
, atau ketik bilangan lajur dan masukkan nilai baharu.Setkan lebar lajur: Untuk menggunakan lebar yang sama untuk semua lajur, aktifkan Lebar Lajur Sama Rata. Untuk mengesetkan lebar lajur berlainan, nyahaktifkan pilihan ini, kemudian ketik
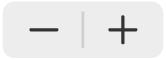 di bahagian bawah setiap nombor lajur dalam bahagian Saiz Lajur, atau ketik lebar lajur dan masukkan nilai baharu.
di bahagian bawah setiap nombor lajur dalam bahagian Saiz Lajur, atau ketik lebar lajur dan masukkan nilai baharu.Setkan ruang antara lajur: Ketik
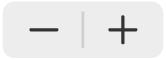 di sebelah Sela, atau ketik lebar sela dan masukkan nilai baharu. Jika anda mempunyai lebih daripada dua lajur, anda boleh melaraskan lebar sela antara setiap lajur.
di sebelah Sela, atau ketik lebar sela dan masukkan nilai baharu. Jika anda mempunyai lebih daripada dua lajur, anda boleh melaraskan lebar sela antara setiap lajur.
Jika anda menambah jadual ke dokumen anda dan mahu mengedit lajur, lihat Tambah atau keluarkan baris dan lajur jadual.
Paksa teks ke bahagian atas lajur seterusnya
Ketik tempat anda mahu lajur sebelumnya tamat.
Ketik Masukkan, kemudian ketik Pemisah Lajur.
Apabila anda memasukkan pemisah lajur, Pages memasukkan aksara pemformatan yang dipanggil tidak kelihatan. Anda melihat aksara pemformatan ini apabila anda memilih teks yang mengandunginya. Lihat Pengenalan kepada simbol pemformatan.
Nota: Jika anda tidak mahu kandungan dalam lajur untuk mengalir daripada satu lajur ke yang seterusnya, tambah jadual dengan bilangan lajur yang anda mahukan untuk dokumen anda. Melalui cara ini, anda boleh memasukkan teks merentas halaman dalam sel jadual individu.