
Vytváranie dokumentov a práca s nimi na Macu
Apky systému macOS, ako napríklad Pages alebo TextEdit, ako aj apky z Mac App Storu, môžete používať na vytváranie hlásení, esejí, tabuliek, finančných grafov, prezentácií a ďalších dokumentov.
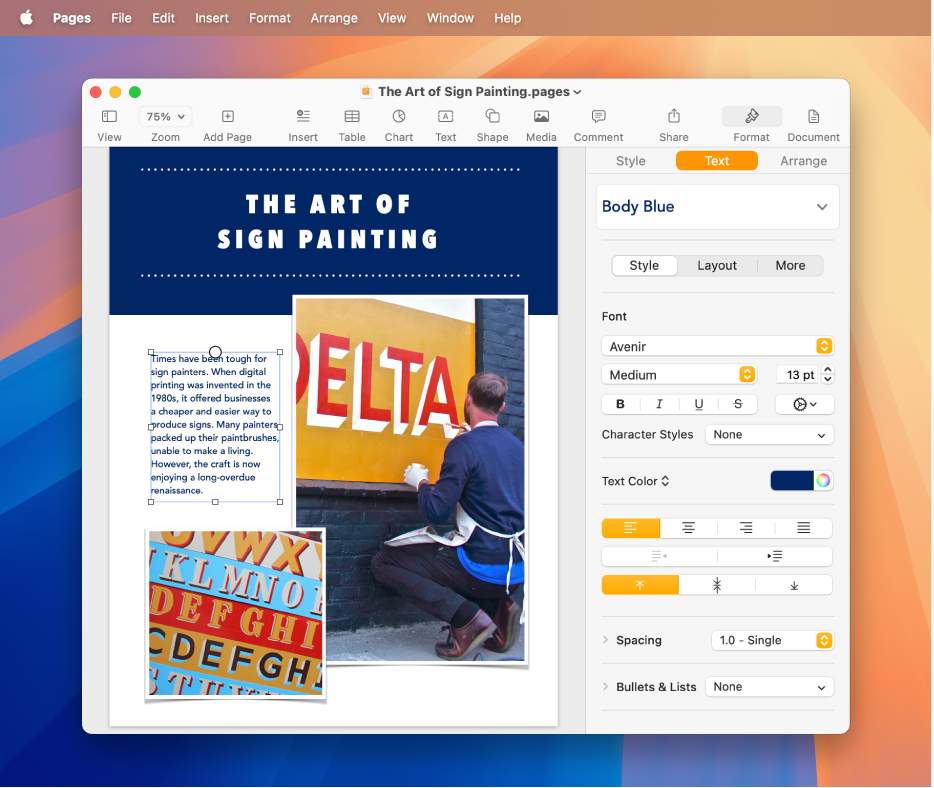
Tip: Ak máte otázky týkajúce sa používania niektorej apky, napríklad Pages alebo TextEdit, počas práce v apke vyberte Pomocník v lište a potom vyhľadajte odpovede v užívateľskej príručke k apke.
Vytváranie dokumentov
Na Macu otvorte apku, ktorá umožňuje vytvárať dokumenty.
TextEdit napríklad dokáže vytvárať dokumenty vo formáte obyčajného textu, formátovaného textu alebo formáte HTML.
Kliknite na Nový dokument v dialógovom okne Otvoriť alebo vyberte Súbor > Nový.
Mnoho počítačov Mac je vybavených týmito apkami od Apple, ktoré môžete použiť na vytváranie správ, tabuliek, prezentácií a ďalších dokumentov:
Pages: Vytvárajte listy, správy, letáky, plagáty atď. Aplikácia Pages obsahuje mnoho šablón, ktoré zjednodušujú vytváranie krásnych dokumentov. Prečítajte si užívateľskú príručku pre Pages.
Numbers: Vytvárajte tabuľky na organizáciu a prezentáciu svojich údajov. Začnite so šablónou a potom ju upravte ako chcete – pridajte vzorce, grafy, obrázky atď. Prečítajte si užívateľskú príručku pre Numbers.
Keynote: Vytvárajte pôsobivé prezentácie s obrázkami, médiami, grafmi, animáciami snímok atď. Pozrite si užívateľskú príručku pre Keynote.
Ak na Macu nemáte apku Pages, Numbers alebo Keynote, môžete ich získať v App Store.
Tieto aplikácie sú k dispozícii aj pre vaše iOS a iPadOS zariadenia (z obchodu App Store) a na stránke iCloud.com.
Formátovanie dokumentov
K dispozícii je niekoľko spôsobov formátovania a práce s textom v dokumentoch na Macu:
Zmena písma a štýlov písma: V dokumente vyberte Formát > Zobraziť písma, Formát > Písmo > Zobraziť písma alebo Formát > Štýly. Prečítajte si článok Formátovanie textu v dokumentoch pomocou písiem.
Zmena farieb: V dokumente vyberte Formát > Zobraziť farby alebo Formát > Písmo > Zobraziť farby. Prečítajte si tému Používanie farieb v dokumentoch.
Zadávanie rôznych typov znakov: Môžete zadávať znamienka s prízvukom alebo diakritikou.
Kontrola pravopisu: Vo väčšine aplikácií sa pravopis kontroluje keď píšete a chyby sa automaticky opravujú. Tieto funkcie môžete vypnúť alebo využiť iné možnosti. Pozrite si tému Získanie návrhov pri písaní a oprava chýb.
Kontrola definícií: V dokumente označte text, ktorý chcete skontrolovať, stlačte kláves Control a kliknite na označený text. Potom vyberte Prehľadať. Pozrite si článok Vyhľadávanie slov.
Preloženie textu: V dokumente označte text, ktorý chcete preložiť, stlačte kláves Control a kliknite na označený text. Potom vyberte Preložiť. Prečítajte si tému Preloženie textu.
Ukladanie dokumentov
Mnohé apky na Macu ukladajú vaše dokumenty automaticky počas práce. Dokument môžete kedykoľvek uložiť.
Uloženie dokumentu: V dokumente vyberte Súbor > Uložiť, zadajte názov, vyberte umiestnenie, kam chcete dokument uložiť (ak chcete zobraziť viac umiestnení, kliknite na
 ) a potom kliknite na Uložiť.
) a potom kliknite na Uložiť.Pri ukladaní dokumentu k nemu môžete pridať značky, ktoré vám ho pomôžu neskôr nájsť. Dokument môžete mať možnosť uložiť v iCloud Drive, aby bol k dispozícii vo vašich počítačoch a iOS a iPadOS zariadeniach, na ktorých je nastavený iCloud Drive.
Uloženie dokumentu s iným názvom: V dokumente vyberte Súbor > Uložiť ako a potom zadajte nový názov. Ak sa nezobrazuje možnosť Uložiť ako, stlačte a podržte kláves Option a opäť otvorte menu Súbor.
Uloženie dokumentu ako kópie: V dokumente vyberte Súbor > Duplikovať alebo Súbor > Uložiť ako.
Môžete tiež uložiť dokument ako PDF a skombinovať viaceré súbory do jedného PDF súboru.