
Používanie klávesových skratiek v systéme macOS
Pomocou kombinácií klávesov, ktoré sa nazývajú klávesové skratky, môžete vykonávať na Macu niektoré úlohy rýchlejšie. Klávesové skratky zahrňujú jeden alebo viac modifikátorov (napríklad Caps Lock alebo Control) a finálny kláves, ktoré sa stlačia naraz. Napríklad namiesto toho, aby ste presúvali kurzor na lištu a vyberali možnosť Súbor > Nové okno, môžete stlačiť klávesy Command a N.
Klávesové skratky môžete meniť alebo vypínať, aby sa dali ľahšie používať.
Poznámka: Klávesové skratky v apkách sa líšia v závislosti od jazyka a rozloženia klávesnice, ktoré používate na Macu. Ak skratky uvedené nižšie nefungujú podľa očakávaní, správne skratky vyhľadajte v menu príslušnej aplikácie v lište. Ak chcete zobraziť svoje aktuálne rozloženie klávesnice, známe aj ako vstupný zdroj, môžete tiež použiť prehliadač klávesnice.
Preskúmanie klávesových skratiek v systéme macOS
Klávesové skratky sa zobrazujú vedľa položiek menu v apkách systému macOS. Mnohé klávesové skratky sú štandardné vo viacerých apkách.
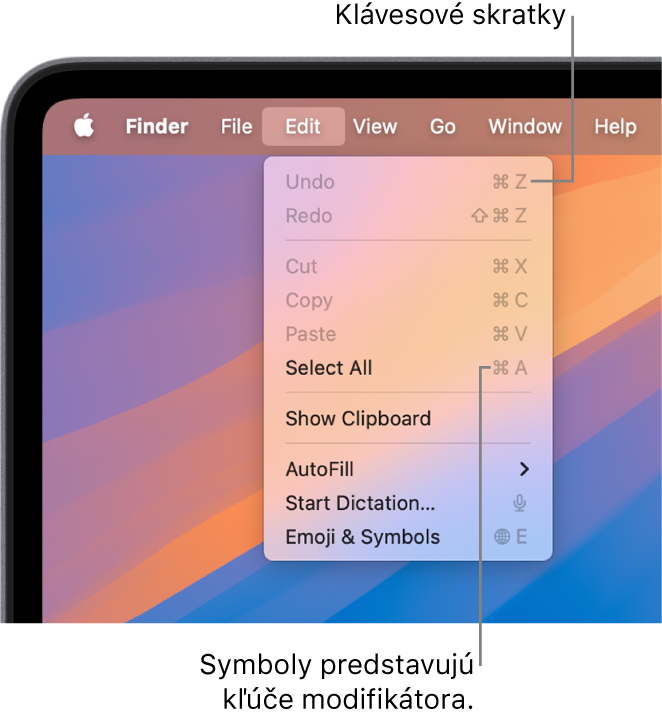
Užívateľské príručky pre mnohé apky v systéme macOS zahŕňajú zoznam najčastejšie používaných klávesových skratiek danej apky. Pozrite si napríklad:
Tip: Mnoho klávesových skratiek nájdete aj v článku podpory Apple Klávesové skratky na Macu.
Vykonávanie úloh pomocou klávesových skratiek
Stlačte a podržte jeden alebo viac modifikátorov (napríklad, Shift, Command alebo Control) a potom stlačte posledný kláves danej skratky.
Ak chcete napríklad použiť klávesovú skratku Command-V na vloženie skopírovaného textu, stlačte a podržte stlačený kláves Command spolu s klávesom V a potom uvoľnite obidva klávesy.
Prispôsobenie klávesových skratiek
Niektoré klávesové skratky si môžete prispôsobiť tak, že zmeníte kombinácie klávesov.
Na Macu vyberte menu Apple

 (možno bude potrebné posunúť sa rolovaním nadol) a potom kliknite na Klávesové skratky.
(možno bude potrebné posunúť sa rolovaním nadol) a potom kliknite na Klávesové skratky.Na postrannom paneli vyberte požadovanú kategóriu, napríklad Mission Control alebo Spotlight.
Môžete si tiež prispôsobiť klávesové skratky pre špecifické apky a to tak, že na ľavej strane kliknete na kategóriu Skratky aplikácií. Pozrite si tému Vytváranie klávesových skratiek pre apky.
Zaškrtnite políčko vedľa klávesovej skratky, ktorú chcete zmeniť.
Dvakrát kliknite na aktuálnu kombináciu klávesov a stlačte novú kombináciu klávesov, ktorú chcete používať.
V kombinácii klávesov môžete použiť jeden typ klávesu (napríklad kláves s písmenom alebo funkčný kláves) iba raz.
Nové klávesové skratky budú aktívne po ukončení a opätovnom otvorení ktorejkoľvek používanej apky.
Ak priradíte klávesovú skratku, ktorá už existuje pre iný príkaz alebo apku, nová skratka nebude fungovať. Musíte zmeniť svoju novú skratku alebo inú skratku. Pozrite si tému Zmena konfliktnej klávesovej skratky.
Ak chcete vrátiť všetky klávesové skratky na pôvodnú kombináciu klávesov, prejdite na nastavenia Klávesnica, kliknite na Klávesové skratky a v ľavom dolnom rohu kliknite na Obnoviť pôvodné.
Vypnutie klávesových skratiek
Niekdy sa môže stať, že klávesová skratka apky má konflikt s klávesovou skratkou systému macOS. Ak sa to stane, môžete vypnúť klávesovú skratku systému macOS.
Na Macu vyberte menu Apple

 (možno bude potrebné posunúť sa rolovaním nadol) a potom kliknite na Klávesové skratky.
(možno bude potrebné posunúť sa rolovaním nadol) a potom kliknite na Klávesové skratky.Na postrannom paneli vyberte požadovanú kategóriu, napríklad Mission Control alebo Spotlight.
Zrušte zaškrtnutie políčka vedľa skratky, ktorú chcete vypnúť.