
Objednávanie profesionálnych výtlačkov vlastných fotiek
Fotky v profesionálnej kvalite si môžete objednať tak, aby boli doručené vám, vašej rodine alebo priateľom. Pre každú fotku vyberte veľkosť a množstvo a nechajte si výtlačky doručiť na zadanú adresu.
Poznámka: Táto služba nemusí byť dostupná vo všetkých oblastiach. Ďalšie informácie nájdete v podpornom článku Apple Podrobnosti o produktových radoch kníh, pozdravov a kalendárov.
Vyberte jednu alebo viac fotiek.
Vyberte Súbor > Vytvoriť > Výtlačky.
Pod formátom tlače vyberte požadovanú veľkosť. Ak napríklad chcete použiť formát s automatickou veľkosťou, kliknite na veľkosť pod možnosťou Automatická veľkosť.
Tip: Takisto si môžete objednať fotky v odlišných formátoch – pozri krok č. 5.
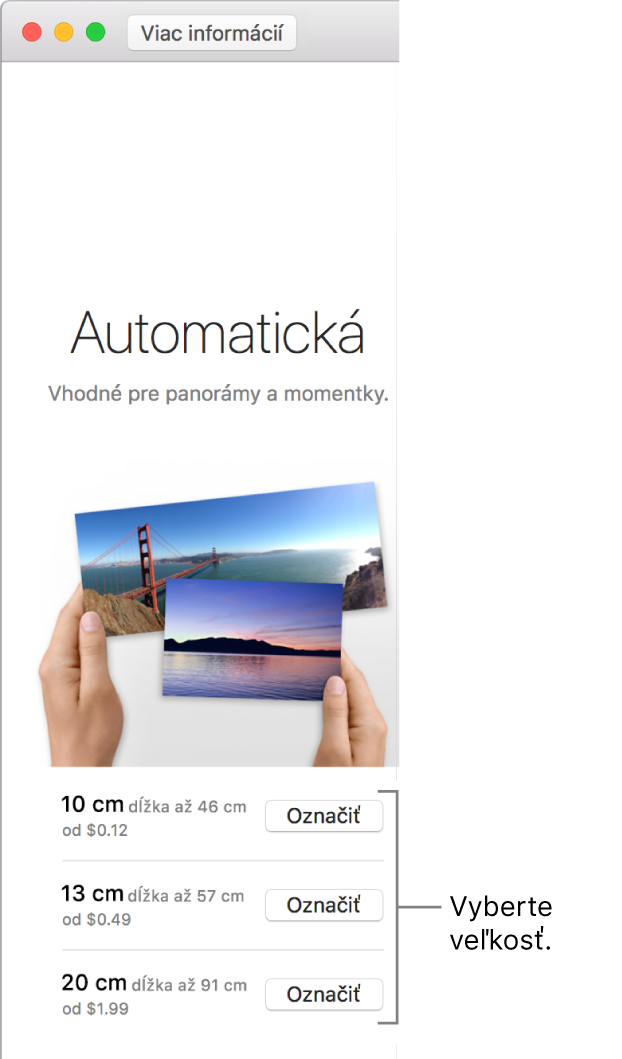
Skontrolujte vzhľad svojich výtlačkov.
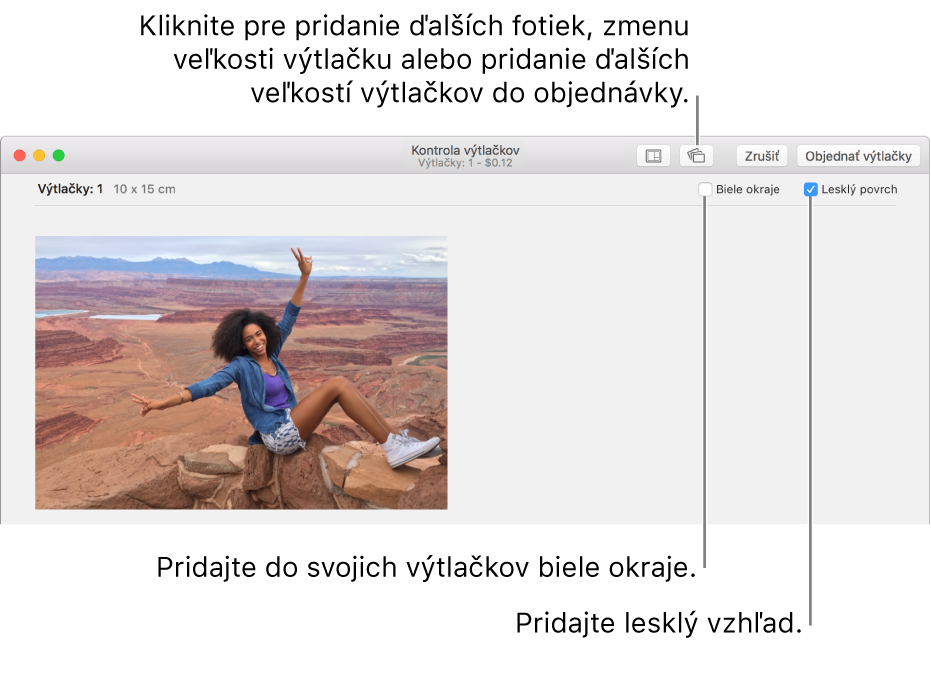
Tip: Vzhľad svojich fotiek môžete zmeniť ešte pred ich objednaním – stačí fotku otvoriť v okne Možnosti fotky dvojitým kliknutím na ňu. Následne môžete použiť filter, zmeniť úroveň orezania a zväčšenia. Dokonca môžete fotku upraviť a dodať jej špecifický vzhľad.
Vykonajte jedno z nasledovných:
Vytlačte fotky s bielymi okrajmi: Zaškrtnite políčko Biele okraje.
Poznámka: Biele okraje nie sú k dispozícii pri výtlačkoch s automatickou veľkosťou.
Vytlačte fotky na hladký papier: Zaškrtnite políčko Lesklý povrch.
Zadajte počet vytlačených kópií fotografie: Kliknutím na fotografiu ju vyberte, kliknite na tlačidlo Možnosti
 na paneli s nástrojmi a do poľa Kópie zadajte požadovaný počet kópií.
na paneli s nástrojmi a do poľa Kópie zadajte požadovaný počet kópií.Pridajte ďalšie fotky do objednávky: Kliknite na tlačidlo Výtlačky
 v paneli s nástrojmi a vyberte Pridať fotky. Vyberte fotky, ktoré chcete pridať, a kliknite na Pridať.
v paneli s nástrojmi a vyberte Pridať fotky. Vyberte fotky, ktoré chcete pridať, a kliknite na Pridať.Zmeňte veľkosti výtlačkov v objednávke: Kliknite na tlačidlo Výtlačky
 v paneli s nástrojmi a vyberte Zmeniť veľkosť. Následne vyberte požadovanú veľkosť.
v paneli s nástrojmi a vyberte Zmeniť veľkosť. Následne vyberte požadovanú veľkosť.Ak chcete zmeniť veľkosť jednotlivých fotiek, najprv vyberte fotku a následne kliknite na tlačidlo Výtlačky
 v paneli s nástrojmi.
v paneli s nástrojmi. Pridajte viac veľkostí výtlačkov do objednávky: Kliknite na tlačidlo Výtlačky
 v paneli s nástrojmi a vyberte Pridať ďalšiu veľkosť. Následne vyberte ďalšiu požadovanú veľkosť výtlačku.
v paneli s nástrojmi a vyberte Pridať ďalšiu veľkosť. Následne vyberte ďalšiu požadovanú veľkosť výtlačku.Ak chcete pridať ďalšiu veľkosť jednotlivých fotiek, najprv vyberte fotku a následne kliknite na tlačidlo Výtlačky
 v paneli s nástrojmi.
v paneli s nástrojmi.
Keď ste pripravení dokončiť svoju objednávku, kliknite na Objednať výtlačky.
Kliknite na Pridať dodaciu adresu a vyberte dodaciu adresu v časti Dodanie alebo zadajte novú dodaciu adresu kliknutím na Nová.
Keď sa zobrazí cena objednávky, kliknite na tlačidlo Vytvoriť objednávku.
Zadajte Apple ID a kliknite na Prihlásiť sa.
Ak vytvárate objednávku výtlačku prvýkrát, môže sa vám zobraziť výzva na zadanie bezpečnostného kódu vašej kreditnej karty. Viac informácií nájdete v časti Platba za objednané výtlačky pomocou kreditnej karty.
Poznámka: Ak sa prihlásite s Apple ID, ktoré má zapnuté dvojkrokové overenie, zobrazí sa vám výzva na zadanie 4-ciferného kódu, ktorý dostanete v SMS správe.
Zobrazí sa správa s potvrdením vašej objednávky a s informáciami o očakávanom dátume doručenia.
Poznámka: Ak chcete použiť inú kreditnú kartu ako tú, ku ktorej máte priradené Apple ID, alebo chcete upraviť informácie o kreditnej karte, vyberte Fotky > Účet obchodu s tlačovými produktami, kliknite na Zmeniť predvolené informácie o dodaní alebo fakturácii pre objednávku.