
Používanie iCloud Fotoknižnice na uchovávanie, zdieľanie a spravovanie fotiek v iCloude
Pri používaní iCloud Fotoknižnice sa všetky fotky a videá vo vašej knižnici fotiek uložia v iCloude, takže k nim budete mať prístup z Macu, PC, iOS zariadenia, Apple TV a stránky iCloud.com.
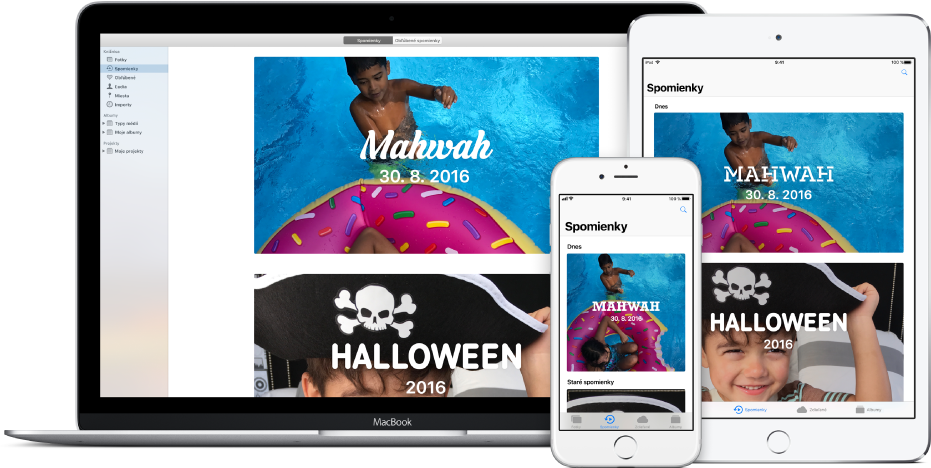
Všetky nové fotky, ktoré pridáte do aplikácie Fotky alebo spravíte pomocou iOS zariadenia, sa zobrazia vo všetkých vašich zariadeniach, na ktorých je zapnutá iCloud Fotoknižnica. Fotky a albumy sú usporiadané rovnakým spôsobom na každom zariadení. Ak ich teda budete upravovať, zmeny sa prejavia na všetkých zariadeniach.
Originálne verzie vašich fotiek a videí v plnom rozlíšení sú uchované v iCloude a môžete si uchovať na Macu ich menšie verzie a optimalizovať tak jeho úložisko. Získate 5 GB úložiska v iCloude zadarmo a kedykoľvek si môžete svoje úložisko upgradovať.
Na používanie iCloud Fotoknižnice potrebujete nasledovné:
Vytvorenie iCloud účtu. Vyberte menu Apple > Systémové nastavenia a potom kliknite na iCloud.
Uistite sa, že používate systém OS X 10.10.3 alebo novší. Ak chcete vyhľadať aktualizácie systému macOS, vyberte menu Apple > App Store a potom kliknite na Aktualizácie.
Uistite sa, že vaše iOS zariadenia používajú systém iOS 8.1 alebo novší. Klepnite na Nastavenia, Všeobecné a potom klepnite na Aktualizácia softvéru.
Zapnite iCloud Fotoknižnicu na všetkých počítačoch alebo zariadeniach, z ktorých chcete mať prístup do knižnice.
Poznámka: iCloud Fotoknižnica aktualizuje vaše fotky a videá, no neuchováva vaše projekty ani dynamické albumy. Ak si chcete uchovať zálohu týchto položiek, nezabudnite si zálohovať svoju knižnicu aplikácie Fotky na iné úložné zariadenie.
Zapnutie iCloud Fotoknižnice
Ak zatiaľ nie ste prihlásení do iCloudu, otvorte panel iCloud Systémových nastavení a prihláste sa pomocou svojho Apple ID a hesla.
Vyberte Fotky > Nastavenia a potom kliknite na iCloud.
Zaškrtnutím políčka iCloud Fotoknižnica knižnicu zapnite.
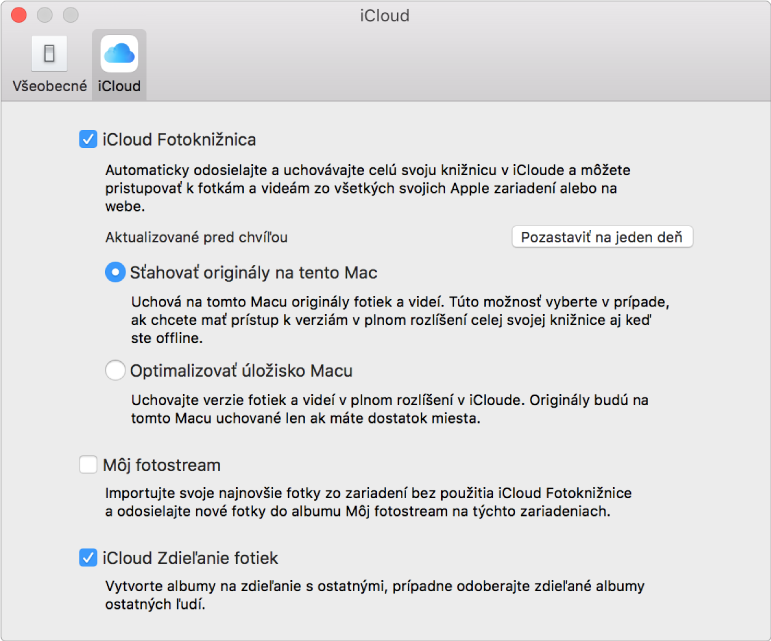
Vyberte jednu z nasledujúcich možností:
Sťahovať originály na tento Mac: Uloží vaše fotky v plnej veľkosti na Macu aj v iCloude, takže si ich môžete prezerať aj keď práve nie ste pripojení na internet.
Optimalizovať úložisko Macu: Uloží menšie verzie vašich fotografií na vašom Macu v prípade, že na disku je obmedzený priestor a fotky v pôvodnej veľkosti ponechá v iCloude. Ak budete chcieť originálne verzie obnoviť vo svojom Macu, jednoducho vyberte Sťahovať originály na tento Mac. Obnovenie originálnych fotiek môže nejaký čas trvať, v závislosti od veľkosti vašej knižnice fotiek.
Poznámka: Ak je vybraná táto možnosť a míňa sa vám priestor na disku, na Macu sa uchová iba statický obrázok z fotky Live Photo a video bude uložené v iCloude. Keď otvoríte fotku Live Photo, k nej prislúchajúce video sa stiahne, aby ste ho mohli prehrať.
Keď iCloud Fotoknižnicu zapnete prvýkrát, vaša knižnica fotiek sa odošle do iCloudu. Môže to nejaký čas trvať v závislosti od veľkosti vašej knižnice a rýchlosti internetového pripojenia. Kým sa vaše fotky nahrávajú do iCloudu, môžete aj naďalej používať aplikáciu Fotky.
iCloud Fotoknižnica pracuje iba s jednou knižnicou na vašom Macu, ktorá sa nazýva Systémová knižnica fotiek. Môžete využívať viacero knižníc fotiek, no iCloud Fotoknižnica aktualizuje iba fotky a videá v Systémovej knižnici fotiek. Viac informácií nájdete v témach Prehľad systémovej knižnice fotiek a Výber knižnice ako systémovej knižnice fotiek.
Tip: Ak chcete dočasne pozastaviť odosielanie a sťahovanie fotiek a videí z iCloud Fotoknižnice, v spodnej časti zobrazenia Momenty kliknite na Pozastaviť. Ak napríklad importujete veľa nových fotiek a až neskôr ich budete chcieť odoslať do iCloudu, kliknite na Pozastaviť. Aplikácia Fotky pozastaví odosielanie a sťahovanie na 24 hodín a potom bude automaticky pokračovať.
Zväčšenie iCloud úložiska
Váš iCloud účet poskytuje 5 GB bezplatného úložiska. Keď sa bude vaša knižnica v aplikácii Fotky zväčšovať, môžete si zakúpiť dodatočné miesto až do veľkosti 2 TB. Ak si nastavíte iCloud Rodinné zdieľanie, môžete si nastaviť svoj plán úložiska v iCloude, aby ho mohli používať aj ostatní členovia rodiny. Ďalšie informácie o funkcii Rodinné zdieľanie nájdete v článku podpory Apple Rodinné zdieľanie.
Vyberte menu Apple > Systémové nastavenia a potom kliknite na iCloud.
Kliknite na tlačidlo Spravovať.
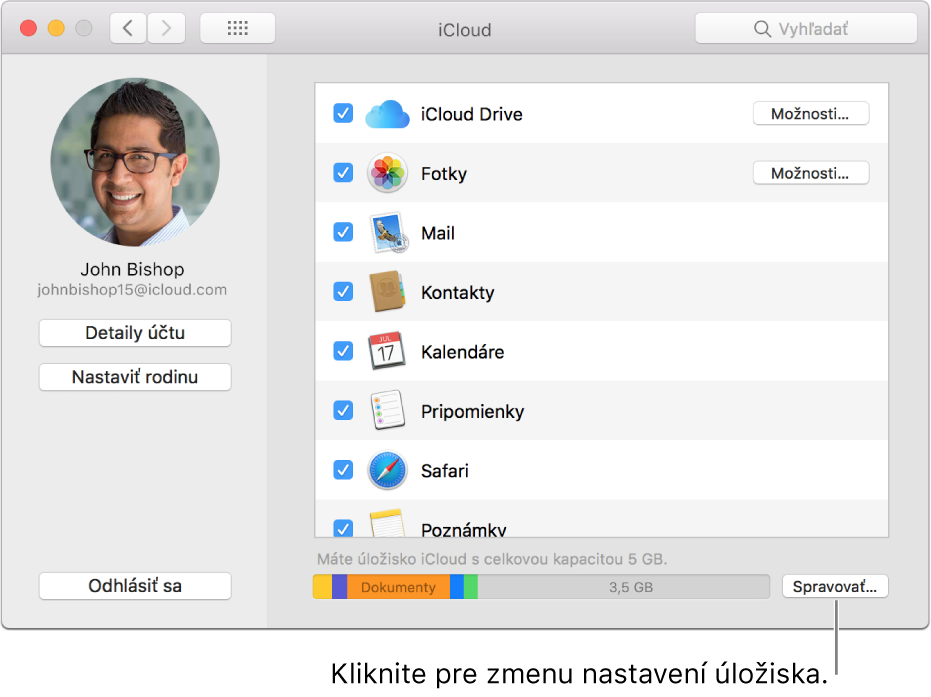
Ak si chcete pre iCloud Fotoknižnicu kúpiť väčšie úložisko, kliknite na Zmeniť plán úložiska.
Kliknite na požadovaný plán a potom na Ďalej.
Zadajte svoje heslo Apple ID a potom kliknite na Kúpiť.
Šetrenie miesta na disku v Macu
Ak máte rozsiahlu knižnicu fotiek, iCloud Fotoknižnicu môžete nastaviť tak, aby šetrila miesto na disku tým, že bude na Macu pri nedostatku úložiska ukladať iba menšie verzie fotiek. Originálne verzie vašich fotiek a videí zostávajú bezpečne uchované v iCloude.
Vyberte Fotky > Nastavenia, kliknite na iCloud, potom na Optimalizovať úložisko Macu.
Keď je táto možnosť vybratá a aplikácia Fotky zistí, že je na Macu málo voľného miesta, staršie fotky v plnom rozlíšení sa z Macu odstránia a zostanú v ňom len menšie verzie. (Kým bude na Macu dostatok voľného miesta, fotky v plnom rozlíšení v ňom zostanú uložené.) Pri každej úprave alebo zmene fotky iCloud automaticky znova stiahne verziu v plnom rozlíšení, takže máte k originálnym verziám fotiek stále prístup. Ak budete neskôr chcieť všetky originálne verzie fotiek vo svojom Macu obnoviť, vyberte Sťahovať originály na tento Mac. Obnovenie originálnych fotiek môže nejaký čas trvať, v závislosti od veľkosti vašej knižnice fotiek.
Dôležité: Ak ste do aplikácie Fotky migrovali knižnicu iPhoto alebo Aperture a knižnicu iPhoto alebo Aperture máte stále v Macu, keď vyberiete Optimalizovať úložisko Macu, miesto na disku sa pravdepodobne šetriť nebude. Ak chcete šetriť miesto na disku, knižnicu iPhoto alebo Aperture (ktorá má v názve súboru slovo „migrované“) sa odporúča zálohovať na externom úložnom zariadení a vymazať z Macu. Knižnicu fotiek nemôžete otvoriť cez iPhoto ani Aperture. Ak chcete teda iPhoto alebo Aperture ďalej používať, musíte si nechať migrovanú knižnicu.
Vymazanie položiek z iCloud Fotoknižnice
Ak chcete z iCloud Fotoknižnice vymazať položku, stačí ju jednoducho vymazať z knižnice aplikácie Fotky. Počas prezerania fotiek v momente vyberte položku, ktorú chcete vymazať a stlačte kláves Delete.
Vymazané fotky a videá sa neodstránia hneď aj z knižnice. Umiestnia sa do albumu Nedávno vymazané, v ktorom zostanú určitý počet dní, a až potom sa vymažú. Pomocou nižšie popísaného postupu môžete položky odstrániť aj okamžite. Trvalo odstránené položky nie sú k dispozícii na žiadnom zariadení, ktoré využíva iCloud Fotoknižnicu.
Okamžité vymazanie fotiek z albumu Nedávno vymazané:
V postrannom paneli kliknite na Nedávno vymazané.
Kliknite na Vymazať všetko alebo vyberte položky, ktoré chcete vymazať, a potom kliknite na Vymazať [počet] položiek.
Kliknite na Potvrdiť.
Obnovenie vymazaných položiek
Keď vymažete položky z knižnice aplikácie Fotky, umiestnia sa do albumu Nedávno vymazané a potom sa po určitom čase natrvalo vymažú z Macu (zostávajúci počet dní je zobrazený). Počas tohto obdobia môžete vymazané položky obnoviť. Obnovené položky sa opäť objavia na všetkých počítačoch a zariadeniach, ktoré využívajú do iCloud Fotoknižnicu.
V postrannom paneli kliknite na Nedávno vymazané.
Vyberte položky, ktoré chcete obnoviť a potom kliknite na Obnoviť.
Ukončenie používania iCloud Fotoknižnice
Dôležité: Ak vypnete iCloud Fotoknižnicu, zobrazí sa výzva, aby ste v paneli iCloudu v nastaveniach aplikácie Fotky označili možnosť Sťahovať originály na tento Mac, aby sa všetky originálne fotky mohli stiahnuť z iCloudu do vášho Macu. Nezabudnite nechať dostatok času, kým sa originálne fotky stiahnu a až potom úplne vypnite iCloud Fotoknižnicu.
Vyberte Fotky > Nastavenia a potom kliknite na iCloud.
Odškrtnutím možnosti iCloud Fotoknižnica vypnite túto službu.
Keď vypnete iCloud Fotoknižnicu, aplikácia Fotky na vašom Macu nebude môcť pristupovať k fotkám a videám uloženým v iCloude. Prípadné úpravy fotiek vykonané na vašom Macu sa nezobrazia na ostatných zariadeniach a žiadne nové fotky, ktoré vytvoríte, sa nepridajú do aplikácie Fotky na vašom Macu. Vaša knižnica zostane v iCloude a je k dispozícii pre ostatné zariadenia, ktoré používajú iCloud Fotoknižnicu.
Ak chcete vypnúť iCloud Fotoknižnicu na všetkých zariadeniach, otvorte panel iCloud v Systémových nastaveniach, kliknite na tlačidlo Spravovať a potom kliknite na Fotoknižnica. Kliknite na „Zakázať a vymazať“.
VÝSTRAHA: Ak vypnete iCloud Fotoknižnicu na všetkých zariadeniach, vaše fotky a videá sa vymažú z iCloud Fotoknižnice za 30 dní a nebude možné ich obnoviť, pokiaľ dovtedy nekliknete na Odvolať: Vymazať.