Styr afspilning af video på Apple TV
Når du begynder at se noget i Apple TV-appen, kan du bruge fjernbetjeningen til at styre afspilningen, få flere oplysninger, slå undertekster til m.m.
Afspil eller pause
Gør et af følgende under afspilningen på fjernbetjeningen:
Tryk på
 .
.Tryk midt på klikfeltet eller berøringsoverfladen.
Når du sætter afspilningen på pause, vises betjeningsmuligheder til afspilning på skærmen med forløbet tid og resterende tid samt andre betjeningsmuligheder til afspilning.
Vis betjeningsmuligheder til afspilning på skærmen
Når en film eller tv-udsendelse afspilles, kan du få vist betjeningsmuligheder på skærmen for at se forløbet tid, resterende tid og andre indstillinger.
Brug fjernbetjeningen til at gøre et af følgende:
Vis betjeningsmuligheder til afspilning: Hold en finger på klikfeltet eller berøringsoverfladen, eller tryk op på klikfeltets ring (kun sølvfarvet fjernbetjening).
Skjul betjeningsmuligheder til afspilning: Tryk på
 eller
eller  .
.
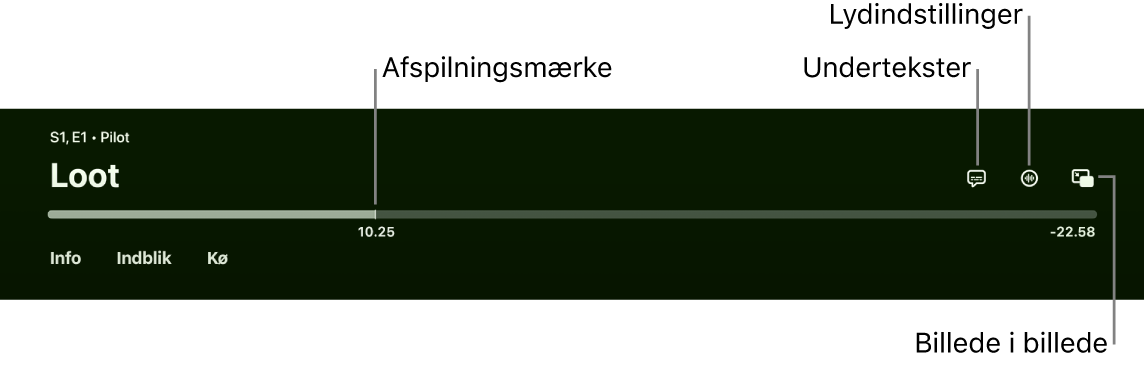
Du kan få flere oplysninger om betjeningsmuligheder til afspilning i Slå undertekster og closed captions til, Skift lydindstillinger under afspilning eller Slå funktionen Billede i billede til.
Spol tilbage eller frem
Gør et af følgende under afspilning vha. fjernbetjeningen:
Hop 10 sekunder frem eller tilbage: Tryk til venstre eller højre på klikfeltets ring eller på berøringsoverfladen. Tryk igen for at hoppe 10 sekunder længere.
Tip: Når du hopper 10 sekunder tilbage, bliver undertekster automatisk slået til, så du kan se afsnittet igen med undertekster.
Spol tilbage eller frem uden stop: Tryk og hold nede til venstre eller højre på klikfeltets ring eller på berøringsoverfladen. Tryk for at skifte mellem de mulige hastigheder ved frem- og tilbagespoling (2x, 3x, 4x).
Tryk på
 for at genoptage afspilning.
for at genoptage afspilning.
Ryk video frem eller tilbage på afspilningstidslinjen
Du kan rykke frem eller tilbage i videominiaturer på afspilningstidslinjen for at finde en scene.
Under afspilningen skal du trykke på
 på fjernbetjeningen for at sætte afspilningen på pause.
på fjernbetjeningen for at sætte afspilningen på pause.Skub til venstre eller højre på klikfeltet eller berøringsoverfladen for at rykke frem eller tilbage.
Et miniatureeksempel over tidslinjen viser, hvor langt du er nået.
Tip: Du kan gøre det mere præcist ved at føre en finger rundt på klikfeltets ring (kun sølvfarvet fjernbetjening).
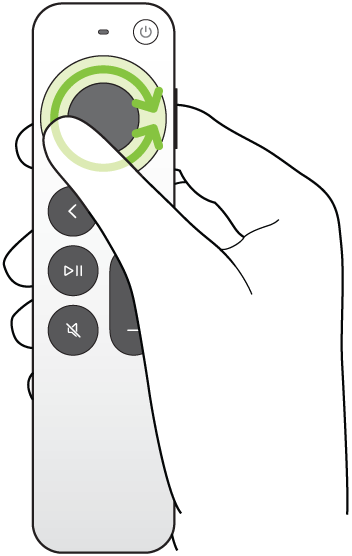
Gør et af følgende:
Start afspilning fra den nye position: Tryk på
 .
.Annuller og vend tilbage til den oprindelige position: Tryk på
 eller
eller  .
.
Få oplysninger om udsendelser, karakterer, skuespillere og musik
Knappen Info og knappen Indblik bliver tilgængelige under afspilning. Info giver dig oplysninger om den film eller tv-udsendelse, du ser.
Indblik giver dig oplysninger i realtid om skuespillere, karakterer og musik, som i øjeblikket vises på skærmen, mens du ser en film eller tv-udsendelse i Apple TV+ (Apple TV+-abonnement kræves). Du kan vælge en skuespiller for at se vedkommendes baggrunds- og filmografiside eller hurtigt se en sang, som afspilles i baggrunden, og føje den til en Apple Music-playliste (Apple Music-abonnement kræves).
Gør et af følgende på fjernbetjeningen:
Vis betjeningsmuligheder til afspilning, og skub ned midt på klikfeltet eller på berøringsoverfladen.
Tryk ned på klikfeltets ring for at gå direkte til fanen Indblik (kun sølvfarvet fjernbetjening).
Vælg en af følgende muligheder:
Info: Se flere oplysninger om det, du ser, begynd at se fra starten, eller få flere oplysninger.
Indblik: Vælg en skuespiller eller karakter for at se flere oplysninger. Hvis der vises musikoplysninger, skal du vælge sangen for at føje den til en playliste i Apple Music.
Tip: Oplysninger fra Indblik vises også på iPhone eller iPad, når du bruger den til at styre Apple TV. Se Brug iPhone, iPad eller Apple Watch som fjernbetjening til Apple TV.
Kapitler (tilgængelige i nogle film): Gennemse kapitler, og vælg derefter et kapitel for at hoppe til det.
Se videre: Vælg et andet emne i rækken Se videre for at begynde at se det i stedet.
Slå undertekster og closed captions til
Du kan slå undertekster eller closed captions (hvis funktionen er tilgængelig) til, eller du kan slå dem til midlertidigt, hvis du går glip af noget af dialogen.
Gør et af følgende under afspilningen:
Slå undertekster eller closed captions til: Vis betjeningsmuligheder til afspilning, skub op på klikfeltet eller berøringsoverfladen, vælg
 , og vælg derefter den indstilling, du foretrækker.
, og vælg derefter den indstilling, du foretrækker.Slå undertekster til for de foregående 10-30 sekunder: Tryk til venstre på klikfeltets ring eller på berøringsoverfladen på din fjernbetjening for hvert trin på 10 sekunder – op til tre gange for 30 sekunder.
Slå undertekster til, når lyden er slået fra: Tryk på
 (kun sølvfarvet fjernbetjening).
(kun sølvfarvet fjernbetjening).
Skift lydindstillinger under afspilning
Vis betjeningsmuligheder til afspilning under afspilningen, og vælg
 .
.Vælg en lydindstilling på lokalmenuen:
Dialogforbedring: Vælg Fremhæv mere for at få dialogen fremhævet meget mere (kan ændre det originale lydmiks), vælg Fremhæv for at få fremhævet dialogen med minimal ændring af det originale lydmiks, eller vælg Fra.
Tip: Du kan tilføje Isoler som en menumulighed ved at slå funktionen til i Tilgængelighedsindstillinger, så du får maksimal klarhed. Se Tilføj Stemmeisolering som en mulighed for Dialogforbedring på Apple TV.
Formindsk høje lyde: Sænk det samlede lydniveau ved at reducere det dynamiske område, så høj musik og lydeffekter ikke er lige så høje som andre lyde.
Lydspor: Slå lydbeskrivelser til, eller vælg et sprog, som du vil skifte til.
Bemærk: De tilgængelige muligheder afhænger af, hvilke højttalere eller hovedtelefoner du bruger, og hvilken Apple TV-model du har.
Du lukker lokalmenuen ved at trykke på
 eller
eller  på fjernbetjeningen.
på fjernbetjeningen.
Slå funktionen Billede i billede til
Du kan afspille film eller tv-udsendelser fra Apple TV-appen i en lille fremviser i forgrunden, mens du afspiller eller gennemser andet indhold på Apple TV.
Vis betjeningspanel til afspilning under afspilning.
Skub op på klikfeltet eller berøringsoverfladen, og vælg
 .
.Den video, du ser, bliver med det samme mindre og flyttes til det nederste højre hjørne på skærmen.
I skærmens primære område kan du gennemse indhold, åbne andre apps eller vælge et andet emne, som skal afspilles på samme tid.
Den nye video afspilles på fuld skærm bagved det lille billede.

Stream Silo og Hijack i Apple TV-appen med et abonnement Gør et af følgende for at styre billede i billede fra det mindre billede:
Flyt lyden fra det store til det mindre billede: Tryk på
 på fjernbetjeningen. Tryk på
på fjernbetjeningen. Tryk på  eller
eller  for at flytte lyden tilbage til det store billede.
for at flytte lyden tilbage til det store billede. Flyt fremviseren til et hjørne af skærmen: Tryk på
 på fjernbetjeningen, og vælg derefter
på fjernbetjeningen, og vælg derefter  på skærmen for at flytte fremviseren til et nyt hjørne. Vælg igen for at flytte den til et andet hjørne og så fremdeles. Tryk på
på skærmen for at flytte fremviseren til et nyt hjørne. Vælg igen for at flytte den til et andet hjørne og så fremdeles. Tryk på  eller
eller  på fjernbetjeningen for at bekræfte placeringen og vende tilbage til funktionen Billede i billede.
på fjernbetjeningen for at bekræfte placeringen og vende tilbage til funktionen Billede i billede.Gendan det mindre billede til fuld skærm: Tryk på
 på fjernbetjeningen, og vælg derefter
på fjernbetjeningen, og vælg derefter  på skærmen.
på skærmen.Stop afspilningen, og luk det mindre billede: Tryk på
 på fjernbetjeningen, og vælg derefter
på fjernbetjeningen, og vælg derefter  på skærmen.
på skærmen.
Hvis du vil styre billede i billede fra det store billede, skal du vise betjeningsmuligheder til afspilning, vælge
 og derefter gøre et af følgende:
og derefter gøre et af følgende:Ombyt det store billede med det mindre billede: Vælg Ombyt
 på lokalmenuen.
på lokalmenuen.Flyt det mindre billede til et hjørne af skærmen: Vælg Flyt
 på lokalmenuen for at flytte det mindre billede til et nyt hjørne. Vælg igen for at flytte den til et andet hjørne og så fremdeles. Tryk på
på lokalmenuen for at flytte det mindre billede til et nyt hjørne. Vælg igen for at flytte den til et andet hjørne og så fremdeles. Tryk på  eller
eller  på fjernbetjeningen for at bekræfte placeringen og vende tilbage til funktionen Billede i billede.
på fjernbetjeningen for at bekræfte placeringen og vende tilbage til funktionen Billede i billede.Luk det mindre billede: Vælg Luk
 på lokalmenuen.
på lokalmenuen.
Bemærk: Funktionen Billede i billede er muligvis ikke tilgængelig i alle apps.