
Bestanden annoteren op de Mac
Met de markeringsfunctie op de Mac kun je pdf-documenten en afbeeldingen voorzien van geschreven tekst, handtekeningen en tekeningen, en pdf-documenten en afbeeldingen bijsnijden of roteren. Als je iPhone of iPad in de buurt is, kun je continuïteitsmarkeringen gebruiken om het bestand te annoteren op je apparaat (zelfs met de Apple Pencil op de iPad) en die wijzigingen meteen op je Mac zien.
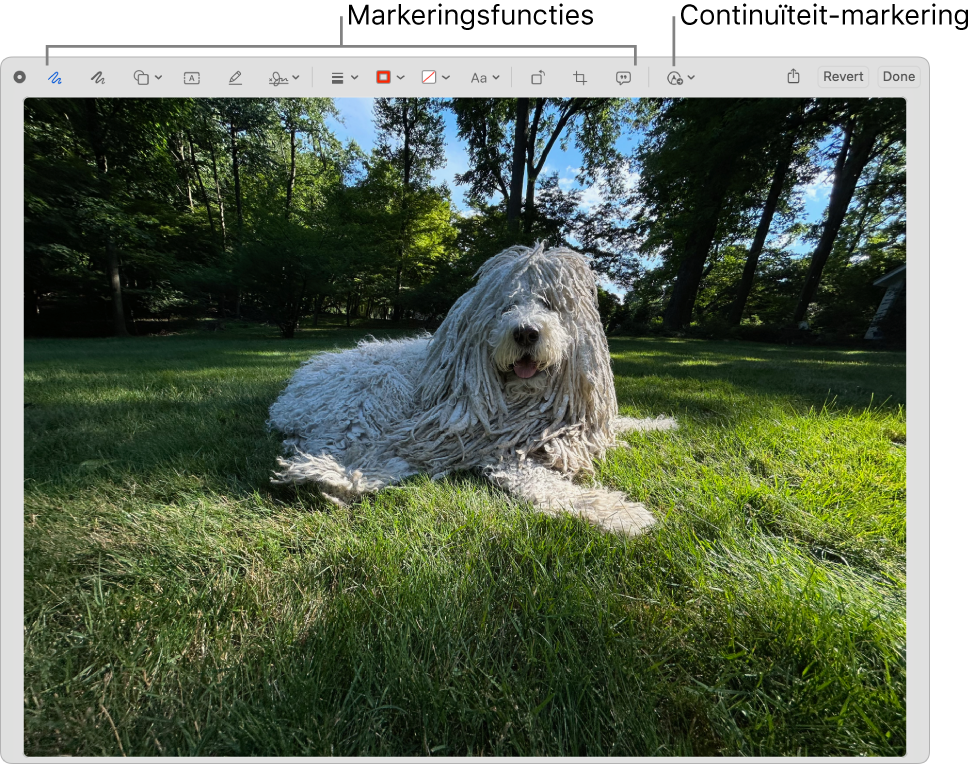
Om de continuïteitsfuncties te kunnen gebruiken, moeten wifi en Bluetooth® op je apparaten zijn ingeschakeld en moeten je apparaten aan bepaalde systeemvereisten voldoen. Zie het Apple Support-artikel Continuïteit-functies en -vereisten voor Apple apparaten.
Als je Snelle weergave gebruikt op de Mac, klik je op
 . Als je Snelle taken gebruikt, kies je 'Markeer'.
. Als je Snelle taken gebruikt, kies je 'Markeer'.Je kunt 'Markeer' ook in diverse apps gebruiken, zoals Voorvertoning, Mail, Notities, Teksteditor en Foto's.
Met de hulpmiddelen hieronder kun je een afbeelding of pdf op je Mac markeren.
Welke hulpmiddelen beschikbaar zijn, is afhankelijk van het bestandstype. Als je iPhone of iPad in de buurt is, kun je met continuïteitsmarkeringen op het apparaat een bestand annoteren.
Als je niet tevreden bent met je wijzigingen, klik je op 'Herstel' en probeer je het opnieuw.
Tip: Om een vorm, tekst of handtekening te dupliceren, houd je de Option-toets ingedrukt terwijl je een onderdeel sleept. Met behulp van de gele lijnen kun je de onderdelen uitlijnen. Als je de wijzigingen niet wilt bewaren en opnieuw wilt beginnen, klik je op 'Vorige versie'.
Hulpmiddel
Beschrijving
Schets

Hiermee kun je met één beweging een vorm schetsen.
Als de tekening wordt herkend als een standaardvorm, wordt de tekening vervangen door die vorm. Om je eigen tekening te gebruiken, kies je je tekening uit het palet.
Teken

Hiermee kun je met één beweging een vorm tekenen. Druk extra stevig met je vinger op de trackpad om een dikkere, donkerdere lijn te tekenen.
Deze functie is alleen beschikbaar op computers met een Force Touch-trackpad.
Vormen

Klik op een vorm en sleep deze naar de gewenste plek. Om de grootte van de vorm te wijzigen, gebruik je de blauwe handgrepen. Als de vorm groene handgrepen heeft, gebruik je die om de vorm aan te passen.
Met deze functies kun je inzoomen op vormen en ze markeren:
Loep

Om een bepaald gedeelte verder te vergroten, kun je extra loepen aanmaken en stapelen. Met behulp van de gele lijnen kun je ze uitlijnen.
Markering
 : Sleep de markering naar de gewenste plek. Om de grootte ervan te wijzigen, gebruik je de blauwe handgrepen.
: Sleep de markering naar de gewenste plek. Om de grootte ervan te wijzigen, gebruik je de blauwe handgrepen.
Tekst

Typ de tekst en sleep het tekstvak naar de gewenste plek.
Markeer selectie

Markeer geselecteerde tekst.
Handtekening

Als er al handtekeningen staan, klik je op een handtekening en sleep je deze naar de gewenste positie. Om de grootte ervan te wijzigen, gebruik je de blauwe handgrepen.
Om een handtekening aan te maken, klik je op de optie 'Handtekening', klik je op 'Maak handtekening aan' en klik je op een van de volgende opties:
Gebruik een trackpad: Klik op 'Trackpad', klik op de tekst als je daarom wordt gevraagd, gebruik je vinger om je handtekening op de trackpad te zetten, druk op een willekeurige toets wanneer je klaar bent en klik tot slot op 'Gereed'. Als je niet tevreden bent met het resultaat, klik je op 'Wis' en probeer je het opnieuw.
Als je trackpad dit ondersteunt, druk je extra stevig met je vinger op de trackpad om de handtekening in een dikker, donkerder schrift te zetten.
Gebruik de ingebouwde camera van je Mac: Klik op 'Camera' en houd je handtekening (op wit papier) voor de camera en op gelijke hoogte met de blauwe lijn in het venster. Wanneer je handtekening in het venster verschijnt, klik je op 'Gereed'. Als je niet tevreden bent met het resultaat, klik je op 'Wis' en probeer je het opnieuw.
Gebruik de iPhone of iPad: Klik op 'Selecteer apparaat' om een apparaat te kiezen (als er meerdere beschikbaar zijn). Zet op je apparaat je handtekening met je vinger of de Apple Pencil (op de iPad). Als je niet tevreden bent met het resultaat, tik je op 'Wis' en probeer je het opnieuw. Klik op 'Gereed' wanneer je klaar bent.
Als je VoiceOver gebruikt, kun je een beschrijving van een handtekening toevoegen wanneer je deze aanmaakt. Dit is met name handig als je meerdere handtekeningen aanmaakt en je ze moet kunnen onderscheiden, zodat je zeker weet dat je de juiste handtekening gebruikt. Voordat je op 'Gereed' klikt of tikt, klik je op het pop‑upmenu 'Beschrijving' en kies je een beschrijving, zoals initialen, of kies je 'Aangepast' om je eigen beschrijving aan te maken. Wanneer je klaar bent om een pdf-document te ondertekenen, navigeer je met VoiceOver naar de lijst met handtekeningen. Wanneer de beschrijving wordt uitgesproken van de handtekening die je wilt gebruiken, druk je op VO + spatiebalk.
Als je iCloud Drive gebruikt, zijn je handtekeningen ook beschikbaar op je andere Mac-computers waarop iCloud Drive is ingeschakeld.
Vormstijl

Hiermee kun je de dikte en stijl wijzigen van lijnen in een vorm en schaduw toevoegen.
Randkleur

Hiermee kun je de kleur wijzigen van de lijnen in een vorm.
Vulkleur

Hiermee kun je de kleur binnen in een vorm wijzigen.
Tekststijl

Hiermee kun je het lettertype of de letterstijl en -kleur wijzigen.
Roteer linksom
 of Roteer rechtsom
of Roteer rechtsom 
Klik op
 om het onderdeel linksom te roteren. Blijf klikken om te blijven roteren.
om het onderdeel linksom te roteren. Blijf klikken om te blijven roteren.Om het onderdeel rechtsom te roteren, houd je de Option-toets ingedrukt en klik je op
 tot je klaar bent met roteren.
tot je klaar bent met roteren.Snij bij

Verberg een deel van een onderdeel. Sleep de handgrepen in de hoeken tot alleen het gebied dat je wilt tonen zich binnen de grenzen van het kader bevindt. Je kunt het kader ook slepen om de positie te wijzigen. Klik op 'Snij bij' wanneer je klaar bent.
Beschrijving afbeelding

Hier kun je een beschrijving van een afbeelding invoeren, bekijken of wijzigen. (De functie wordt gemarkeerd wanneer een afbeelding een beschrijving heeft.)
Beschrijvingen van afbeeldingen kunnen door schermlezers worden gelezen en zijn nuttig voor iedereen die online moeite heeft met het zien van afbeeldingen. Als je bijvoorbeeld VoiceOver gebruikt, kun je het VoiceOver-commando VO + Shift + L gebruiken om een beschrijving van de afbeelding te laten uitspreken in de VoiceOver-aanwijzer.
Annoteer


 (continuïteitsmarkeringen)
(continuïteitsmarkeringen)Annoteer het onderdeel door er op je iPhone


 en kies je vervolgens een apparaat. De functie wordt gemarkeerd om aan te geven dat je apparaat is verbonden. Klik opnieuw op de functie om de verbinding met het apparaat te verbreken zonder het te gebruiken.
en kies je vervolgens een apparaat. De functie wordt gemarkeerd om aan te geven dat je apparaat is verbonden. Klik opnieuw op de functie om de verbinding met het apparaat te verbreken zonder het te gebruiken.Wanneer je onderdelen op je iPad annoteert, kun je daarvoor de Apple Pencil gebruiken. Zie Schrijven en tekenen in documenten met Markeringen in de iPad-gebruikershandleiding.
Om te schakelen tussen je markeringen en het beginscherm van de iPad, veeg je met één vinger omhoog vanaf de onderkant van het iPad-scherm. Om terug te gaan naar je markeringen, veeg je met één vinger omhoog om het iPad Dock weer te geven en tik je vervolgens op het Sidecar-symbool
 . Klik op 'Gereed' als je klaar bent met markeren.
. Klik op 'Gereed' als je klaar bent met markeren.Klik op 'Gereed' wanneer je klaar bent.
Als je in Snelle weergave of Snelle taken werkt, kun je je wijzigingen niet meer ongedaan maken nadat je het venster hebt gesloten.