
De Finder gebruiken op de Mac
Via de Finder kun je vrijwel alles op je Mac bekijken, openen en ordenen. Klik op ![]() in het Dock om een Finder-venster te openen.
in het Dock om een Finder-venster te openen.
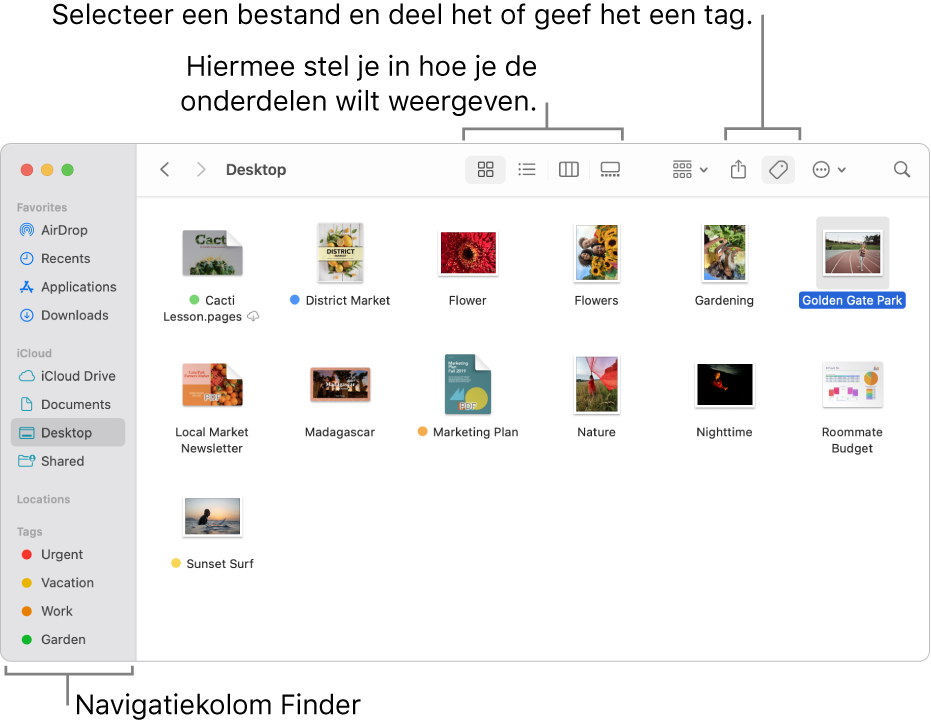
Bestanden en mappen bekijken op de Mac
Klik op onderdelen in de Finder-navigatiekolom om onder meer je apps, documenten en downloads te bekijken. Je kunt de navigatiekolom aanpassen om de onderdelen in de navigatiekolom te wijzigen of anders te ordenen, of een onderdeel toevoegen dat je vaak opent. Gebruik het voorvertoningspaneel om documenten of afbeeldingen snel te bekijken zonder ze te openen.
Instellen hoe onderdelen worden weergegeven
Je kunt aangeven hoe je de onderdelen in Finder-vensters wilt weergeven. Zo hoef je onderdelen niet per se in lijsten weer te geven, want in de galerieweergave kun je visueel door je bestanden en mappen bladeren.
Onderdelen groeperen
Wanneer je onderdelen groepeert op naam, kun je de mappen (in alfabetische volgorde) bovenaan de lijst houden of op ![]() klikken en een optie kiezen. Kies bijvoorbeeld 'Openingsdatum' om te sorteren op mappen of bestanden die je onlangs hebt gebruikt. Zie Onderdelen sorteren en rangschikken in de Finder.
klikken en een optie kiezen. Kies bijvoorbeeld 'Openingsdatum' om te sorteren op mappen of bestanden die je onlangs hebt gebruikt. Zie Onderdelen sorteren en rangschikken in de Finder.
Ordenen met mappen en tags
Je kunt mappen aanmaken en ordenen om bestanden die bij elkaar horen bij elkaar te houden. Je kunt ook tags met trefwoorden aan bestanden en mappen toevoegen. Om bestanden en mappen met tags te zoeken, zoek je op trefwoord of klik je op de tag in de navigatiekolom van de Finder.
Een slimme map instellen
In een slimme map worden automatisch documenten verzameld op basis van bepaalde criteria die je instelt. Je kunt bijvoorbeeld een slimme map aanmaken voor al je spreadsheets of voor alle documenten waarbij de tekst "Vakantie Parijs" in de titel voorkomt. Zie Een slimme map aanmaken of wijzigen.
Het symbool van een onderdeel aanpassen
Je kunt aangepaste symbolen aanmaken voor een bestand of map, zodat je deze onderdelen gemakkelijker kunt herkennen in het Finder-venster. Zie Symbolen voor bestanden of mappen wijzigen.
Een alias aanmaken
Selecteer een bestand, map of app en kies vervolgens 'Archief' > 'Maak alias aan'. Je kunt de alias bewaren op een handige plek, zodat je het bijbehorende onderdeel snel kunt openen door er dubbel op te klikken. Zie Aliassen aanmaken en verwijderen.
Gegevens synchroniseren tussen je Mac en andere apparaten
Wanneer je je iPhone, iPad of iPod touch op je Mac aansluit, verschijnt het apparaat in de navigatiekolom van de Finder en kun je onderdelen synchroniseren. Als je bijvoorbeeld een film toevoegt aan je Mac en de Mac met je iPhone synchroniseert, kun je de film op beide apparaten bekijken. Je kunt ook onder meer muziek, tv-programma's, podcasts en boeken synchroniseren.
Zie Materiaal synchroniseren tussen je Mac en iPhone, iPad of iPod touch en Materiaal via wifi synchroniseren tussen je Mac en iPhone, iPad of iPod touch voor meer informatie.