
Video en audio streamen via AirPlay
Met AirPlay kun je video en audio van je iPhone, iPad of andere Mac naar je Mac streamen. Zo kun je je Mac als beeldscherm of luidspreker voor je andere apparaten gebruiken. Je kunt ook materiaal van je Mac naar een HD-tv streamen, of de inhoud van je Mac-scherm via synchrone weergave op een HD-tv weergeven.

Voordat je begint
Zorg voor het volgende:
Op beide apparaten is wifi ingeschakeld en beide apparaten zijn met hetzelfde netwerk verbonden.
Als je van en naar je eigen Apple apparaten streamt, is het handig om bij dezelfde Apple Account in te loggen.
Beide apparaten voldoen aan de minimale systeemvereisten voor AirPlay naar Mac.
Een Mac configureren om streamen vanaf een ander apparaat toe te staan
Kies op een Mac Apple-menu

Schakel 'AirPlay-ontvanger' in.
Klik op het pop-upmenu naast 'Sta AirPlay toe voor' en geef aan welke apparaten via AirPlay materiaal naar deze Mac kunnen streamen.
Alleen toestaan op je eigen apparaten: Als je AirPlay alleen wilt toestaan vanaf apparaten waarop je bij dezelfde Apple Account bent ingelogd, selecteer je 'Huidige gebruiker'.
Toestaan op alle apparaten: Selecteer 'Iedereen in hetzelfde netwerk' of 'Iedereen'.
Als je het gebruik van AirPlay op de Mac wilt beveiligen met een wachtwoord, selecteer je de optie en voer je een wachtwoord in.
Foto's of video's van je iPhone of iPad naar je Mac streamen
Je kunt foto's en video's van je iPhone, iPad of andere Mac naar je Mac streamen. Zo kun je je Mac als beeldscherm gebruiken.
Ga op je iPhone, iPad of andere Mac naar de foto of video die je wilt streamen.
Tik of klik op
 .
.Opmerking: In sommige apps moet je eerst op een andere knop tikken of klikken. Klik bijvoorbeeld in Foto's op
 en vervolgens op 'AirPlay'.
en vervolgens op 'AirPlay'.Kies de Mac waarnaar je wilt streamen in de lijst.
Opmerking: Het kan zijn dat je op het andere apparaat een wachtwoord moet invoeren om te streamen.
Om afspeelregelaars op de Mac weer te geven, beweeg je de aanwijzer over de video die op het Mac-scherm wordt afgespeeld.
Om te stoppen met streamen, tik of klik je op 'AirPlay' in de app van waaruit je streamt op je iPhone, iPad of andere Mac en tik of klik je vervolgens op dat apparaat in de lijst.
Je iPhone of iPad kan worden geconfigureerd om automatisch naar veelgebruikte Apple TV's of smart-tv's in de buurt te zoeken en er verbinding mee te maken wanneer je materiaal afspeelt in apps die je vaak met AirPlay gebruikt. Om deze functie in of uit te schakelen, ga je in Instellingen naar 'Algemeen' > 'AirPlay en Continuïteit' en kies je vervolgens 'Automatisch', 'Nooit' of 'Vraag'.
Je iPhone of iPad synchroon weergeven op je Mac
Open het bedieningspaneel op je iPhone of iPad.
Tik op
 en kies je Mac als afspeelbestemming.
en kies je Mac als afspeelbestemming.
Audio vanaf je iPhone, iPad of andere Mac afspelen op je Mac
Met AirPlay kun je audio van je iPhone, iPad of andere Mac naar je Mac streamen. Zo kun je je Mac als luidspreker gebruiken.
Open op je iPhone, iPad of andere Mac een audio-app (zoals Podcasts of Muziek) en kies vervolgens een onderdeel om af te spelen.
Tik of klik op
 en kies je Mac als afspeelbestemming.
en kies je Mac als afspeelbestemming.
Video's vanaf je Mac naar een tv streamen
Ga op je Mac naar de video die je wilt streamen.
Klik op
 in de afspeelregelaars en selecteer je Apple TV of smart-tv.
in de afspeelregelaars en selecteer je Apple TV of smart-tv.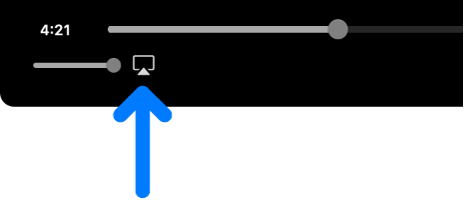
Om te stoppen met streamen, klik je op
 in de app van waaruit je streamt op je Mac en klik je vervolgens op je Mac in de lijst.
in de app van waaruit je streamt op je Mac en klik je vervolgens op je Mac in de lijst.
Je Mac synchroon weergeven op een tv
Klik op
 in de menubalk op de Mac.
in de menubalk op de Mac.Klik op
 en selecteer vervolgens je tv.
en selecteer vervolgens je tv.Voer als daarom wordt gevraagd een viercijferige code in op je Mac.
Volg de instructies op het scherm om aan te geven of je een venster wilt delen of de tv wilt gebruiken voor synchrone weergave of uitbreiding van je Mac-scherm. Selecteer 'Stel in als standaard' om de instellingen te bewaren zodat je deze stap kunt overslaan wanneer je opnieuw verbinding maakt met een tv.
Om de instellingen te wijzigen, klik je op ![]() en vervolgens op 'Wijzig'. Om vensters toe te voegen, klik je op 'Voeg venster toe'. Als je wilt stoppen met delen, klik je op de stopknop.
en vervolgens op 'Wijzig'. Om vensters toe te voegen, klik je op 'Voeg venster toe'. Als je wilt stoppen met delen, klik je op de stopknop.
Audio vanaf je Mac naar een HomePod streamen
Ga op je Mac naar de audio die je wilt streamen.
Klik op
 of
of  en selecteer vervolgens je HomePod.
en selecteer vervolgens je HomePod.
Om te stoppen met streamen, klik je op ![]() of
of ![]() in de app van waaruit je streamt op je Mac en klik je vervolgens op je Mac in de lijst.
in de app van waaruit je streamt op je Mac en klik je vervolgens op je Mac in de lijst.