
Bureaubladstapels gebruiken op de Mac
Met bureaubladstapels op de Mac kun je bestanden op het bureaublad netjes ordenen in groepen. Wanneer je een bestand bewaart op het bureaublad, wordt het automatisch toegevoegd aan de juiste stapel.
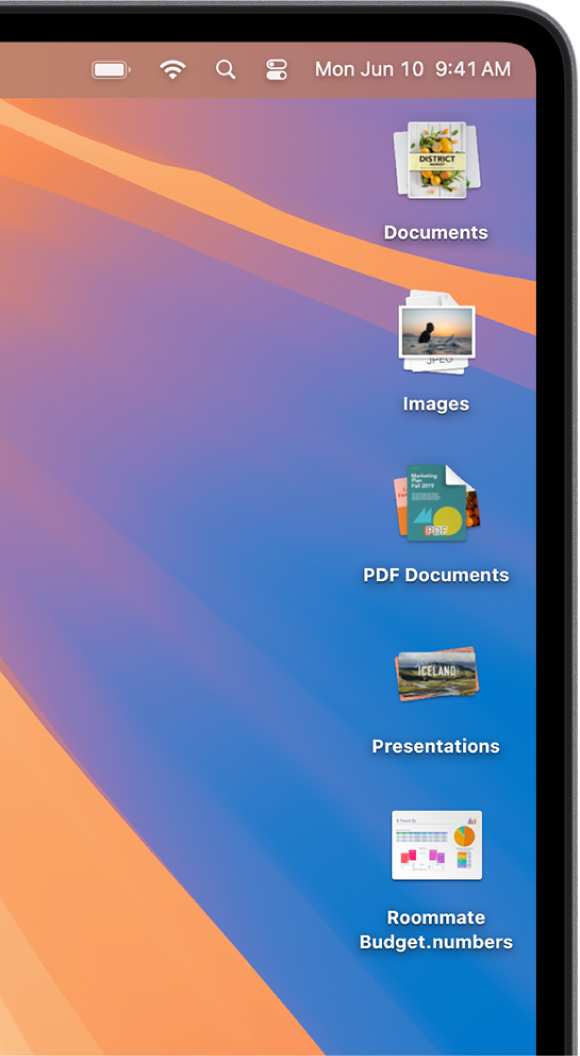
Bureaubladstapels inschakelen
Klik op de Mac op het bureaublad en kies vervolgens 'Weergave' > 'Gebruik stapels' of druk op Control + Command + 0. Je kunt ook op het bureaublad klikken terwijl je de Control-toets ingedrukt houdt en vervolgens 'Gebruik stapels' kiezen.
Bladeren door bestanden in een bureaubladstapel
Veeg op de Mac met twee vingers op de trackpad naar links of rechts op de stapel. Gebruik één vinger als je een Magic Mouse gebruikt.
Een bureaubladstapel uit- of samenvouwen
Voer op je Mac een of meer van de volgende stappen uit:
Een stapel uitvouwen: Klik op de stapel op het bureaublad. Als de stapel is uitgevouwen, klik je dubbel op een onderdeel om deze te openen.
Een stapel samenvouwen: Klik op de Pijl-omlaag van de stapel.
Instellen hoe bureaubladstapels worden gegroepeerd
Je kunt stapels op soort (zoals afbeeldingen of pdf-bestanden), datum (zoals de datum waarop een bestand het laatst is geopend of aangemaakt) of Finder-tags groeperen.
Klik op de Mac op het bureaublad, kies 'Weergave' > 'Groepeer stapels op' en kies vervolgens een optie. Of klik met de Control-toets ingedrukt op het bureaublad, kies 'Groepeer stapels op' en kies vervolgens een optie.
De weergave van bureaubladstapels wijzigen
Je kunt symbolen groter maken, de ruimte tussen symbolen wijzigen, symboollabels naar de zijkant verplaatsen of meer informatie weergeven (bijvoorbeeld hoeveel bestanden een stapel bevat).
Klik op de Mac op het bureaublad, kies 'Weergave' > 'Toon weergaveopties' en wijzig opties. Of klik op het bureaublad met de Control-toets ingedrukt, kies 'Toon weergaveopties' en wijzig opties.
Je kunt mappen in het Dock weergeven als stapels. Zie Mappen in het Dock gebruiken.