
Je Apple Account-afbeelding selecteren op de Mac
Je kunt een foto, memoji, emoji of een andere afbeelding voor je Apple Account-afbeelding instellen. Je Apple Account-afbeelding wordt ook als je inlogafbeelding op de Mac en op 'Mijn kaart' in Contacten weergegeven.
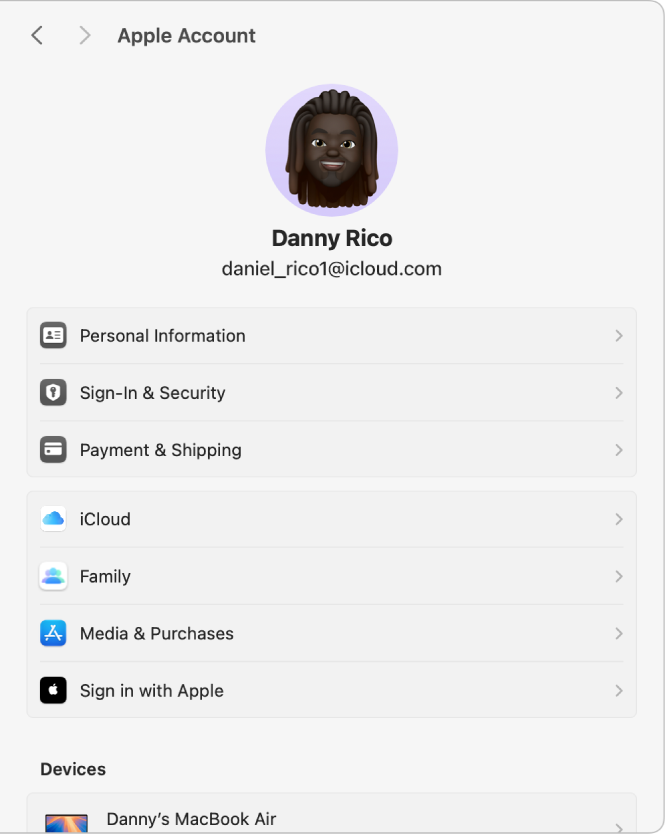
Kies op de Mac Apple-menu

Als je je naam niet ziet, klik je op 'Log in' en voer je het e‑mailadres of telefoonnummer en het wachtwoord van je Apple Account in.
Klik op je huidige Apple Account-afbeelding.
De Apple Account-afbeeldingsopties verschijnen.
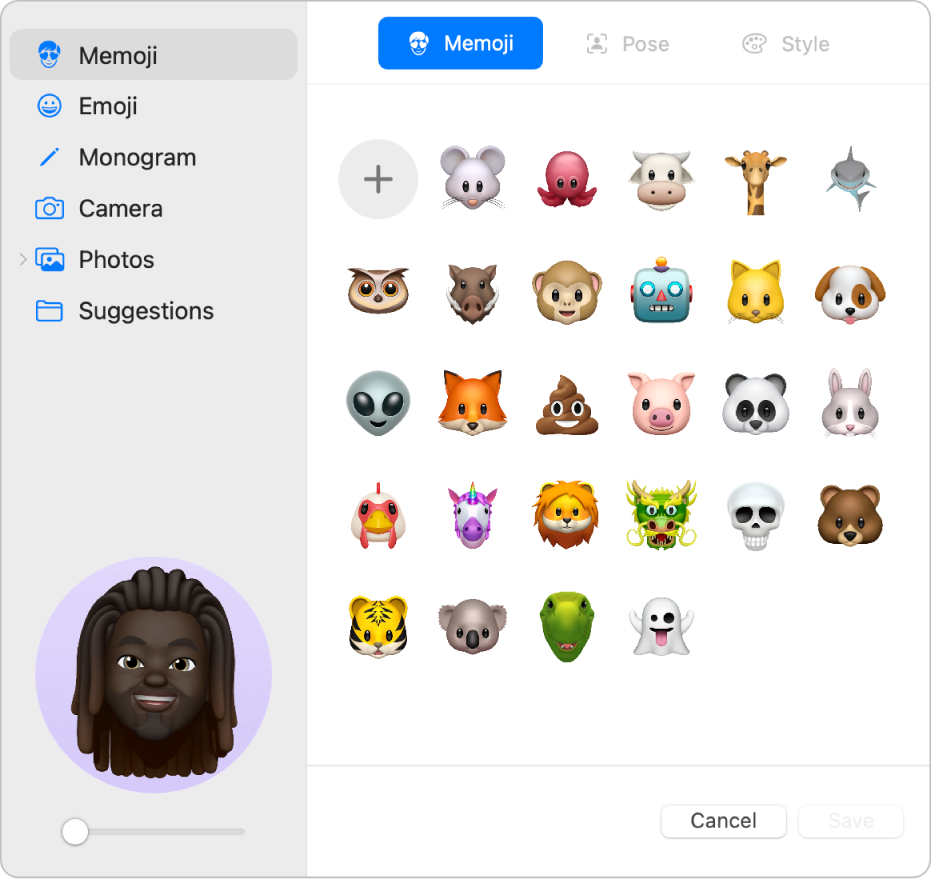
Voer een of meer van de volgende stappen uit:
Een memoji selecteren: Klik in de navigatiekolom op 'Memoji' en klik vervolgens op een van de weergegeven memoji's of animoji's, of klik op
 . Selecteer en wijzig gelaatstrekken en andere elementen, zoals kleding, en klik vervolgens op 'Gereed'. Klik op 'Pose' om een pose voor je memoji of animoji te kiezen. Klik op 'Stijl' om een achtergrondkleur in te stellen.
. Selecteer en wijzig gelaatstrekken en andere elementen, zoals kleding, en klik vervolgens op 'Gereed'. Klik op 'Pose' om een pose voor je memoji of animoji te kiezen. Klik op 'Stijl' om een achtergrondkleur in te stellen.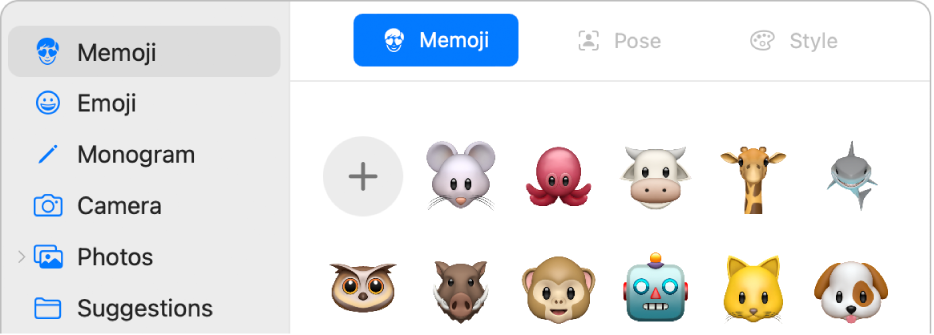
Tip: Maak een geanimeerde inlogafbeelding. Stel een memoji of animoji als je Apple Account-afbeelding in en zie je afbeelding tot leven komen wanneer je bij je gebruikersaccount inlogt.
Een emoji selecteren: Klik in de navigatiekolom op 'Emoji' en klik vervolgens op een van de weergegeven emoji's, of klik op
 en selecteer een emoji. Klik op 'Stijl' en selecteer een achtergrondkleur.
en selecteer een emoji. Klik op 'Stijl' en selecteer een achtergrondkleur.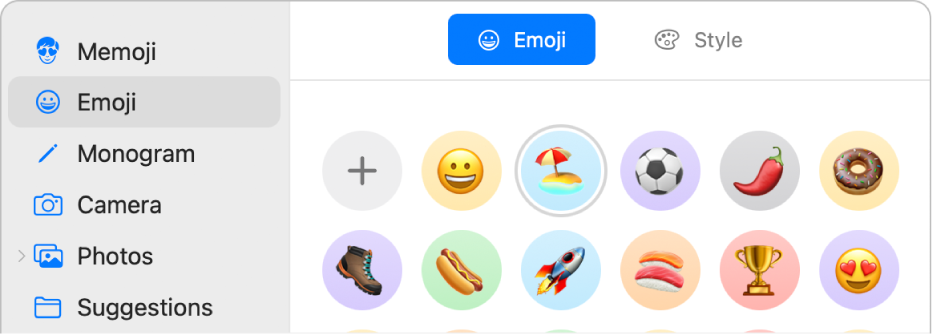
Een monogram selecteren: Klik in de navigatiekolom op 'Monogram', selecteer een achtergrondkleur en typ maximaal twee initialen.
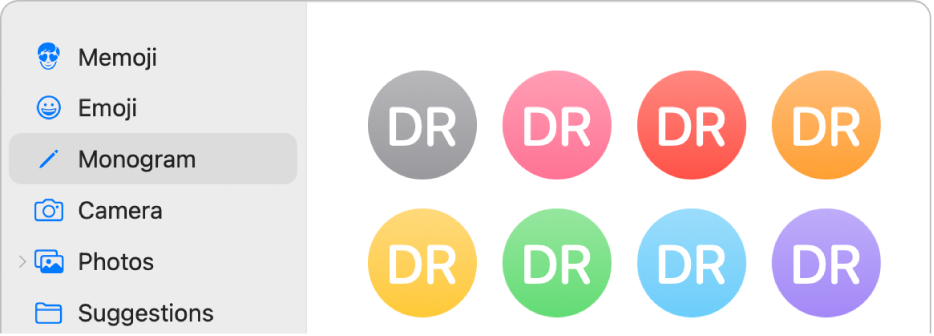
Een foto maken met de camera van je Mac: Klik op 'Camera' in de navigatiekolom, kies de gewenste foto-instellingen, bepaal de compositie en klik vervolgens op de cameraknop. Je kunt de foto zo vaak overdoen als nodig is.
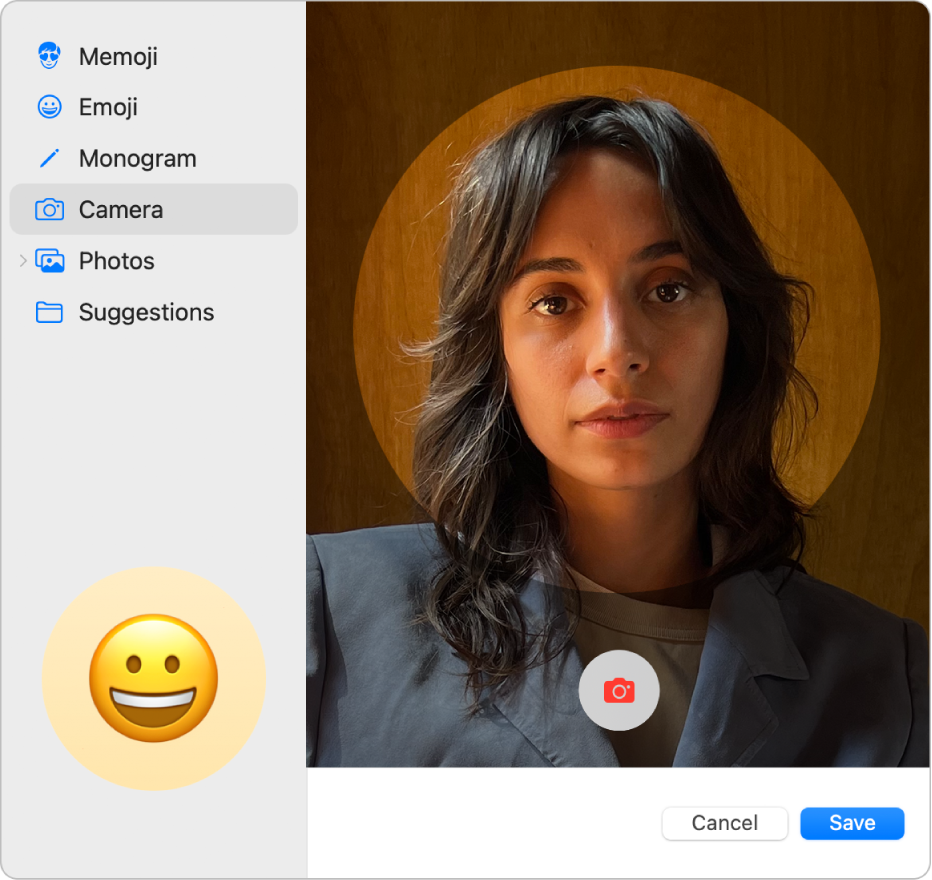
Een foto in de fotobibliotheek selecteren: Klik in de navigatiekolom op 'Foto's' en selecteer een foto. Om foto's uit een specifiek album te zien, klik je op 'Albums' in de navigatiekolom en selecteer je een foto.
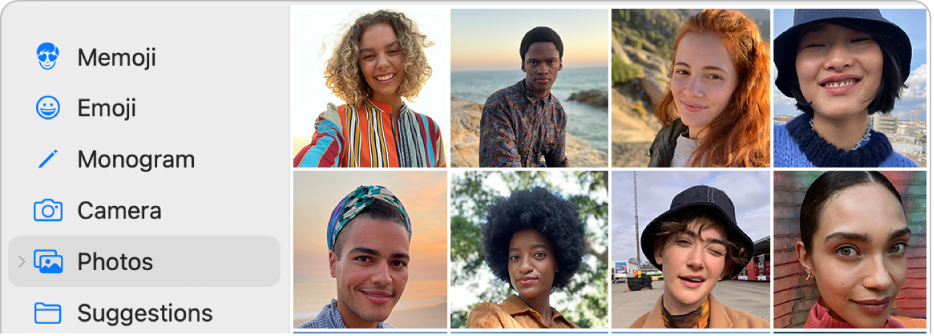
Tip: Je kunt ook snel de huidige Apple Account-afbeelding vervangen door een afbeelding op je bureaublad. Sleep daarvoor de afbeelding vanaf je bureaublad of vanuit een Finder-venster op de huidige afbeelding in de navigatiekolom.
Een voorgestelde afbeelding selecteren: Klik in de navigatiekolom op 'Suggesties' en selecteer een afbeelding.
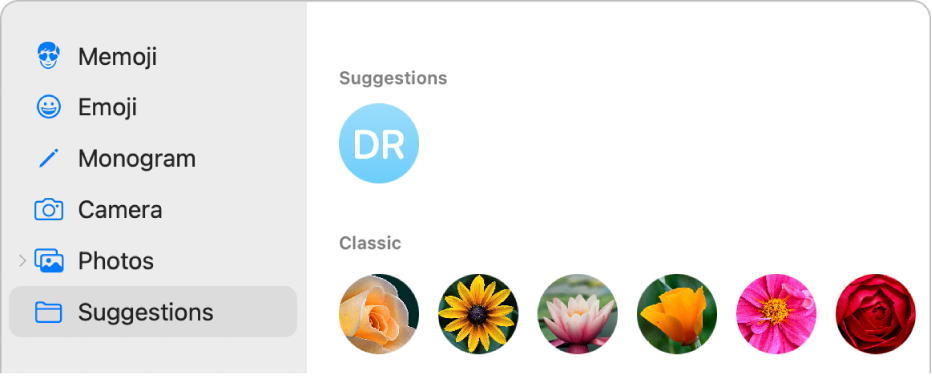
Nadat je een afbeelding hebt geselecteerd, kun je de weergave ervan aanpassen door een of meer van de volgende handelingen uit te voeren in de navigatiekolom:
De afbeeldingslocatie aanpassen: Sleep de afbeelding binnen de cirkel.
In- of uitzoomen: Sleep de schuifknop naar links of naar rechts.
Klik op 'Bewaar' als je klaar bent.
Tip: Je kunt je Apple Account-afbeelding of een andere afbeelding delen in de berichten die je verstuurt. Zie Je naam en foto delen in Berichten.
Zie je Apple Account-pagina voor informatie over hoe je je Apple Account-instellingen wijzigt op de Apple Account-website.
Zie Inloggen bij je Apple Account en je Apple Account beheren op de iPhone of Inloggen bij je Apple Account en je Apple Account beheren op de iPad voor informatie over het wijzigen van Apple Account-instellingen met je iPhone of iPad.