

This document is an excerpt from the EUR-Lex website
My searches
‘My searches’ is a fast way to repeat searches you have already made, without needing to enter the search criteria again.
Every search you make during a session on EUR-Lex is saved, even if you are not signed in.
You can find your recent searches by clicking My EUR-Lex and then My recent searches.

All your recent searches are listed together with information such as: type of search (quick/advanced/expert), domain/subdomain, date and time, language, number of results.
If your search was an advanced or an expert search, you can edit it by clicking the pencil icon .
You can re-run your recent searches by clicking the magnifying glass icon . As EUR-Lex is frequently updated with new documents, when you re-run a search, the results may differ from earlier searches using these criteria.
And if you are signed in, you can save your recent searches by clicking the Save icon .
The advantage of this is that you can give each search a meaningful name, to help you select it from the list more easily – especially useful for searches you might run repeatedly.
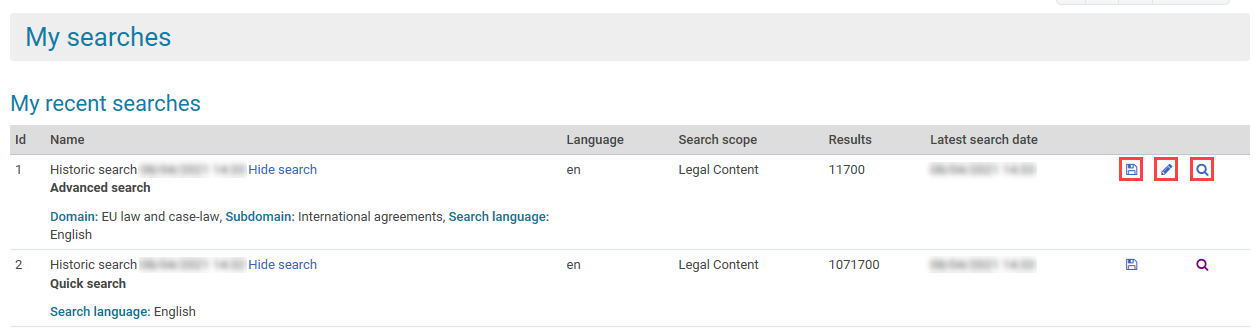
You can save searches from either ‘My recent searches’ or the search result page.
Save your searches from ‘My recent searches’
- Find the search you wish to save and click the Save icon .
-

- In the pop-up window, type a unique name for the search (compulsory) and any comment (optional).
-
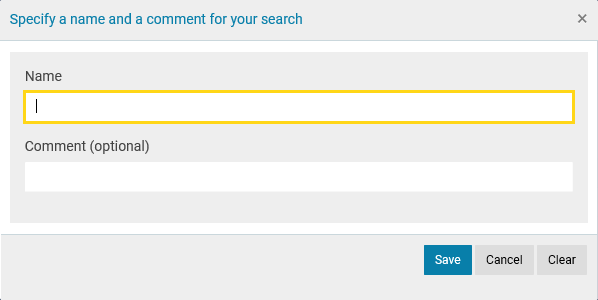
- Click Save.
- The search is saved and appears in ‘My saved searches’.
Save your searches from the search results page
- In the search results page, click Save to My searches at the top of the page.
-

- In the window that opens, type a unique name for your search (compulsory) and a comment (optional).
-
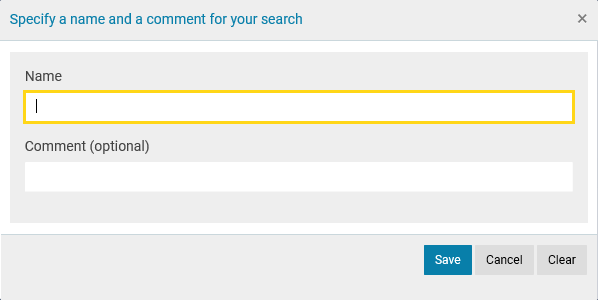
- Click Save.
- The search is saved.
Access and manage your saved searches
You can access your saved searches only if you are a registered user and have signed in.
Click My saved searches.
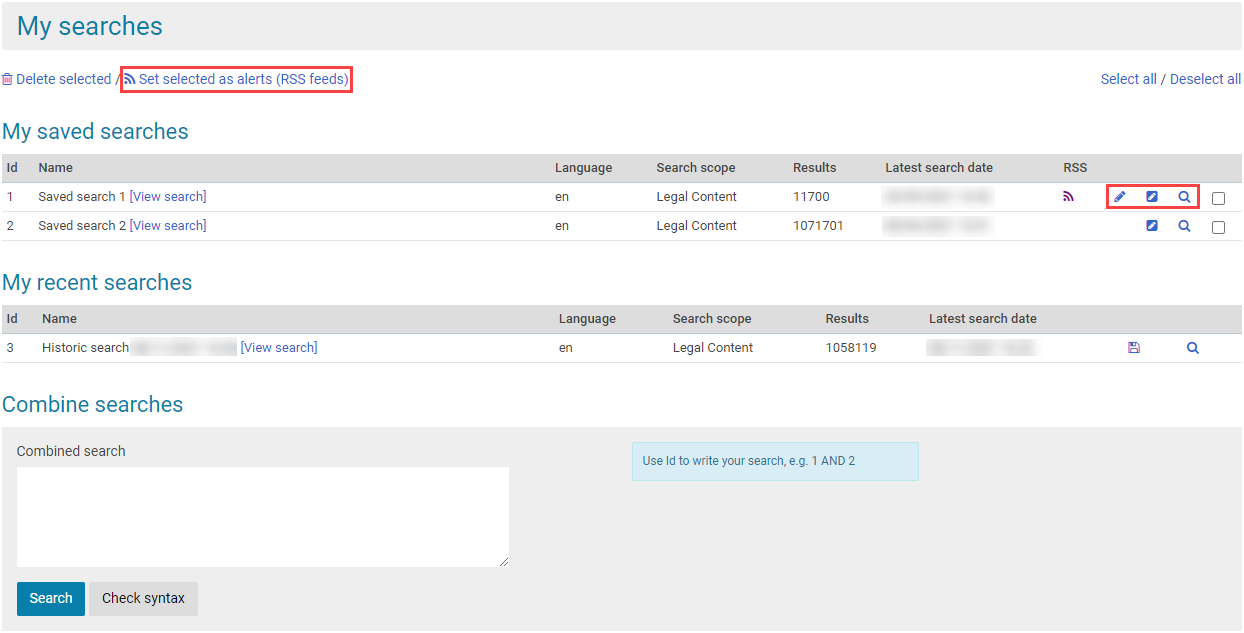
All your saved searches are listed together with information such as type of search (quick/advanced/expert), domain/subdomain, language, search scope, number of results, date and time.
Edit your saved searches
If your search was an advanced or expert search, you can edit it by clicking the pencil icon . You cannot edit a search performed using the Quick search.
You can change the name and the comment for your saved search by clicking the second pencil icon .
Re-run your saved searches
You can re-run your saved searches by clicking the magnifying glass . Because EUR-Lex is updated with new documents every day, when you re-run a search, the results may differ from earlier searches made with the same criteria.
Create alerts (RSS feeds) from your saved searches
You can also create personalised alerts (RSS feeds) based on a saved search.
Delete saved searches
The number of searches you can save is limited to 50. You may need to delete old searches to make space for new ones.
Mark the searches you want to delete by ticking the related checkboxes, or click Select all. Click Delete selected and in the window that opens click Delete.

If JavaScript is not enabled in your browser, you will not be able to delete multiple items by using the checkboxes. You will have to delete each item individually.
You can combine your saved and recent searches to create a new search.
But you can only combine searches of the same type: i.e. only quick searches, only advanced searches or only expert searches, and all in the same language.
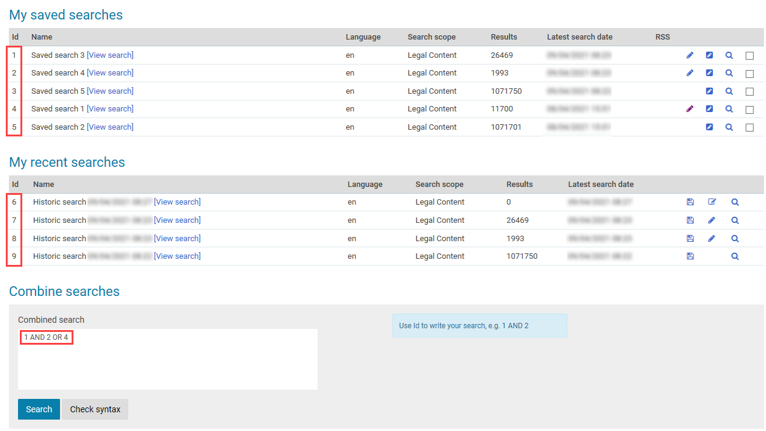
In the ‘Combined search’ field, create a search by combining multiple search identifiers (‘Id’ in the first column of ‘My saved searches’ and ‘My recent searches’) with one of the 3 operators AND, OR or NOT.
The search operators are evaluated in the following order: NOT → AND → OR.
Examples
1 AND 2 OR 3 → the system first checks 1 AND 2 and then OR 3 condition.
1 AND 2 NOT 3 → the system first checks 2 NOT 3 and then 1 AND condition.
You can change this order of precedence using brackets.
Examples
(1 AND 2) NOT 3 → the system first checks 1 AND 2 and then NOT 3 condition.
To see if your new search will work, click Check syntax. If the syntax is correct, you will see the message The query is valid. If the system detects a problem, it displays an error message prompting you to make the necessary changes.
Click Search and the results will be displayed.
Once you run a combined search, it is considered by the system to be an expert search – if you want to edit this search later, the expert search page is opened.