Logic Pro Xユーザガイド
- ようこそ
-
- 概要
-
- リージョンの概要
- リージョンを選択する
- リージョンの一部を選択する
- リージョンをカット、コピー、およびペーストする
- リージョンを移動する
- ギャップを追加する/取り除く
- リージョンの再生をディレイする
- リージョンをループさせる
- リージョンを繰り返す
- リージョンのサイズを変更する
- リージョンをミュートする/ソロにする
- リージョンをタイムストレッチする
- リージョンを分割する
- MIDIリージョンをデミックスする
- リージョンを結合する
- トラック領域でリージョンを作成する
- トラック領域でオーディオリージョンをノーマライズする
- MIDIリージョンのエイリアスを作成する
- オーディオリージョンのクローンを作成する
- リージョンの色を変更する
- オーディオリージョンをサンプラーのサンプルゾーンに変換する
- リージョン名を変更する
- リージョンを削除する
-
- Smart Controlの概要
- マスターエフェクトのSmart Controlを表示する
- Smart Controlのレイアウトを選択する
- MIDIコントローラの自動割り当て
- スクリーンコントロールを自動的にマップする
- スクリーンコントロールをマップする
- マッピングパラメータを編集する
- パラメータ・マッピング・グラフを使用する
- スクリーンコントロールのプラグインウインドウを開く
- スクリーンコントロールの名前を変更する
- アーティキュレーションIDを使ってアーティキュレーションを変更する
- ハードウェアコントロールをスクリーンコントロールにアサインする
- Logic ProでSmart Controlの編集内容と保存されている設定を比較する
- アルペジエータを使う
- スクリーンコントロールの動きを自動化する
-
- 概要
- ノートを追加する
- スコアエディタでオートメーションを使う
-
- 譜表スタイルの概要
- トラックに譜表スタイルを割り当てる
- 譜表スタイルウインドウ
- 譜表スタイルを作成する/複製する
- 譜表スタイルを編集する
- 譜表と声部を編集する/パラメータを割り当てる
- Logic Proの譜表スタイルウインドウで譜表または声部を追加する/削除する
- Logic Proの譜表スタイルウインドウで譜表または声部をコピーする
- プロジェクト間で譜表スタイルをコピーする
- 譜表スタイルを削除する
- 声部と譜表に音符を割り当てる
- 多声部のパートを別々の譜表に表示する
- スコア記号の割り当てを変更する
- 譜表をまたいで音符を連桁にする
- ドラム記譜用にマッピングされた譜表スタイルを使う
- 定義済みの譜表スタイル
- スコアを共有する
- Touch Barのショートカット
-
- エフェクトについての説明
-
- MIDIプラグインを使う
- Modifier MIDIプラグインのコントロール
- Note Repeater MIDIプラグインのコントロール
- Randomizer MIDIプラグインのコントロール
-
- Scripter MIDIプラグインを使う
- スクリプトエディタを使う
- Scripter APIの概要
- MIDI処理関数の概要
- HandleMIDI関数
- ProcessMIDI関数
- GetParameter関数
- SetParameter関数
- ParameterChanged関数
- Reset関数
- JavaScriptオブジェクトの概要
- JavaScript Eventオブジェクトを使う
- JavaScript TimingInfoオブジェクトを使う
- Traceオブジェクトを使う
- MIDIイベントのbeatPosプロパティを使う
- JavaScript MIDIオブジェクトを使う
- Scripterのコントロールを作成する
- Transposer MIDIプラグインのコントロール
-
- 内蔵の音源についての説明
- 用語集

Logic Proのコントロールサーフェスのデバイスパラメータ
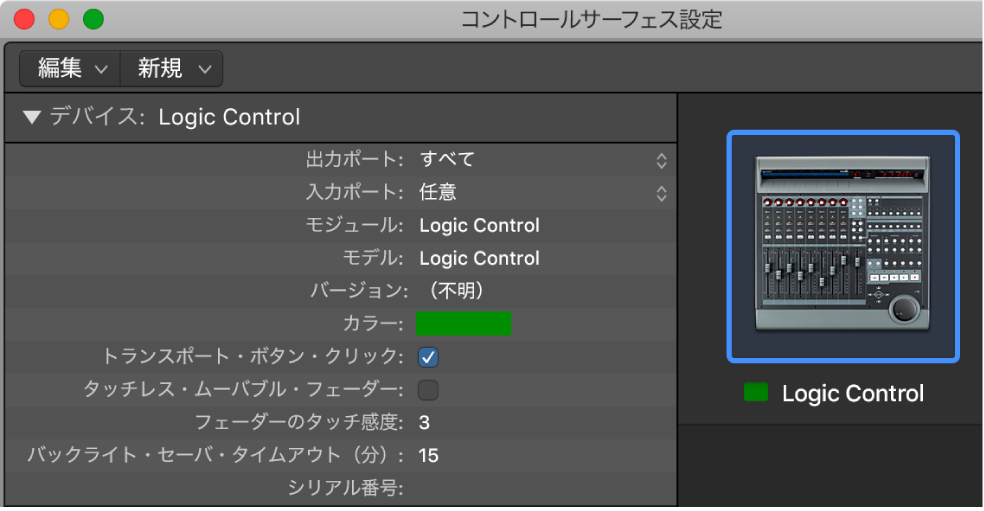
デバイスパラメータ
「出力ポート」ポップアップメニュー: ポップアップメニューからコントロールサーフェスのMIDI出力ポートを選択します。
「Input」ポップアップメニュー: ポップアップメニューからコントロールサーフェスのMIDI入力ポートを選択します。
各コントロールサーフェスは、別々のMIDI入力および出力ポート(またはデバイスドライバによってMIDIポートとして扱われるUSBポート)に接続する必要があります。デバイスの追加時に、自動設定または自動スキャン処理の中で適切なMIDI入出力ポートが設定されます。そのMIDIポート設定が間違っている場合は、「入力ポート」ポップアップメニューと「出力ポート」ポップアップメニューからポートを手動で選択できます。
「Module」フィールド: コントロールサーフェスで使用中の内部サポートモジュールが表示されます。
「モデル」フィールド: コントロールサーフェスのモデル名が表示されます。
コントロール・サーフェス・デバイスを内部でサポートしているモジュールが、モジュール名やモデル名の異なるデバイス用に開発されたものである場合、「Module」フィールドと「モデル」フィールドには、接続されているデバイスの名前ではなく、内部でサポートしているデバイスの名前が表示されます。たとえば、Presonus FaderportはLogic Controlを介してLogic Proで直接サポートされているので、Presonus Faderportを接続すると、「Module」フィールドには「Logic Control」と表示され、「モデル」フィールドには「Mackie Control」と表示されます。
「バージョン」フィールド: ファームウェアバージョンの情報を提供しているコントロールサーフェスの場合、ファームウェアバージョンが表示されます。情報を提供していないデバイスの場合、このフィールドは空白のままです。
「カラー」フィールド: クリックして、このコントロールサーフェスで制御されていることを示すトラックの色をカラーピッカーから選択します。トラック領域およびミキサーでコントロール・サーフェス・バーを表示すると、このデバイスで制御されているトラックには選択した色のバーが付きます。コントロール・サーフェス・バーについて詳しくは、Logic Proのミキサーにコントロール・サーフェス・バーを表示するを参照してください。
「フェーダー・バンク・オフセット」フィールド: コントロール・サーフェス・デバイスのフェーダーのオフセットを設定します。このオフセットによって、デバイスのハードウェアフェーダーで制御するミキサーのチャンネルストリップが決まります。
通常、コントロール・サーフェス・グループにデバイスを追加すると、デバイスはグループ内のほかのデバイスの右側に追加され、デバイスのアイコンが既存のデバイスのアイコンの右側に配置されます。新しくコントロール・サーフェス・グループに追加されたこのデバイスには、自身の左側にあるデバイスのフェーダー数に基づくフェーダー・バンク・オフセットがアサインされます。たとえば、新しいデバイスの左側に、フェーダーを8つずつ備えたコントロール・サーフェス・デバイスが2台ある場合、新しいデバイスにアサインされるフェーダー・バンク・オフセットは16です。このパラメータを手動で変更すれば、選択したフェーダーバンクでLogic Proのミキサーの特定のチャンネルストリップを制御できます。
たとえば、フェーダーが8つのMackie C4と、同じくフェーダーが8つのMackie Controlでコントロール・サーフェス・グループが作成されているとします。デフォルトでは、Mackie Controlのフェーダー・バンク・オフセットは8で、これらのフェーダーはLogic Proのミキサーのチャンネルストリップ9~16を制御します。このMackie Controlをミキサーの17~24にあるVCAチャンネルストリップ専用に使用したいとします。その場合、フェーダー・バンク・オフセットを16に設定すれば、Mackie ControlのチャンネルストリップがミキサーのVCAチャンネルストリップに対応するようになります。
コントロール・サーフェス・グループについて詳しくは、コントロール・サーフェス・グループ・パラメータの概要を参照してください。
「Live Loopsシーンオフセット」フィールド: コントロール・サーフェス・グループ内のデバイスのLive Loopsシーンのオフセットを設定します。このオフセットによって、デバイスのシーンボタンで制御するシーンが決まります。
通常、既存のコントロール・サーフェス・グループにNovation Launchpadなどのグリッド形式のループトリガ用ハードウェアデバイスを追加すると、新しいデバイスは既存のデバイスの右側に追加され、デバイスのアイコンは既存のデバイスのアイコンの右側に追加されます。また、新しいデバイスには、グループ内の既存のループトリガデバイスで制御できるシーンの数に基づくシーンオフセットがアサインされます。たとえば、それぞれ8つのシーンを制御できるLaunchpad ProとLaunchpad Miniによる既存のコントロール・サーフェス・グループにLaunchpadを追加した場合、新しいLaunchpadにアサインされるLive Loopsシーンオフセットは16です。新しいLaunchpadでシーン25~32を制御したい場合は、Live Loopsシーンオフセットを24に設定します。
注記: 1台のコントロールサーフェスに複数のLaunchpadを追加すると、各Launchpadで制御するシーンはLive Loopsシーンオフセットによって異なりますが、どのデバイスもLogic Proのミキサーのチャンネルストリップ1~8を制御します。Launchpadのシーンとフェーダーの両方の制御に対してグローバルにオフセットを指定できます。これを行うには、コントロール・サーフェス・グループ・インスペクタの「トラック表示用のフェーダーバンク」と「Live Loops列バンク」というコントロール・サーフェス・グループ・パラメータを使用するか、Launchpadのカーソルキーを使用します。コントロール・サーフェス・グループについて詳しくは、コントロール・サーフェス・グループ・パラメータの概要を参照してください。また、「Logic Proでコントロールサーフェスを使用する」の「Novation Launchpad」も参照してください。