Logic Pro Xユーザガイド
- ようこそ
-
- 概要
-
- リージョンの概要
- リージョンを選択する
- リージョンの一部を選択する
- リージョンをカット、コピー、およびペーストする
- リージョンを移動する
- ギャップを追加する/取り除く
- リージョンの再生をディレイする
- リージョンをループさせる
- リージョンを繰り返す
- リージョンのサイズを変更する
- リージョンをミュートする/ソロにする
- リージョンをタイムストレッチする
- リージョンを分割する
- MIDIリージョンをデミックスする
- リージョンを結合する
- トラック領域でリージョンを作成する
- トラック領域でオーディオリージョンをノーマライズする
- MIDIリージョンのエイリアスを作成する
- オーディオリージョンのクローンを作成する
- リージョンの色を変更する
- オーディオリージョンをサンプラーのサンプルゾーンに変換する
- リージョン名を変更する
- リージョンを削除する
-
- Smart Controlの概要
- マスターエフェクトのSmart Controlを表示する
- Smart Controlのレイアウトを選択する
- MIDIコントローラの自動割り当て
- スクリーンコントロールを自動的にマップする
- スクリーンコントロールをマップする
- マッピングパラメータを編集する
- パラメータ・マッピング・グラフを使用する
- スクリーンコントロールのプラグインウインドウを開く
- スクリーンコントロールの名前を変更する
- アーティキュレーションIDを使ってアーティキュレーションを変更する
- ハードウェアコントロールをスクリーンコントロールにアサインする
- Logic ProでSmart Controlの編集内容と保存されている設定を比較する
- アルペジエータを使う
- スクリーンコントロールの動きを自動化する
-
- 概要
- ノートを追加する
- スコアエディタでオートメーションを使う
-
- 譜表スタイルの概要
- トラックに譜表スタイルを割り当てる
- 譜表スタイルウインドウ
- 譜表スタイルを作成する/複製する
- 譜表スタイルを編集する
- 譜表と声部を編集する/パラメータを割り当てる
- Logic Proの譜表スタイルウインドウで譜表または声部を追加する/削除する
- Logic Proの譜表スタイルウインドウで譜表または声部をコピーする
- プロジェクト間で譜表スタイルをコピーする
- 譜表スタイルを削除する
- 声部と譜表に音符を割り当てる
- 多声部のパートを別々の譜表に表示する
- スコア記号の割り当てを変更する
- 譜表をまたいで音符を連桁にする
- ドラム記譜用にマッピングされた譜表スタイルを使う
- 定義済みの譜表スタイル
- スコアを共有する
- Touch Barのショートカット
-
- エフェクトについての説明
-
- MIDIプラグインを使う
- Modifier MIDIプラグインのコントロール
- Note Repeater MIDIプラグインのコントロール
- Randomizer MIDIプラグインのコントロール
-
- Scripter MIDIプラグインを使う
- スクリプトエディタを使う
- Scripter APIの概要
- MIDI処理関数の概要
- HandleMIDI関数
- ProcessMIDI関数
- GetParameter関数
- SetParameter関数
- ParameterChanged関数
- Reset関数
- JavaScriptオブジェクトの概要
- JavaScript Eventオブジェクトを使う
- JavaScript TimingInfoオブジェクトを使う
- Traceオブジェクトを使う
- MIDIイベントのbeatPosプロパティを使う
- JavaScript MIDIオブジェクトを使う
- Scripterのコントロールを作成する
- Transposer MIDIプラグインのコントロール
-
- 内蔵の音源についての説明
- 用語集

Logic ProのAlchemyのトランスフォームパッド
シンプル表示が有効になっているか、ほかの表示の「Perform/Arp/Effects」セクションの「Perform」ボタンがオンになっていると、Performanceコントロールサブページが表示されます。
AlchemyのプリセットにはPerformanceコントロール設定の8つのスナップショットが含まれており、各スナップショットには1-8の番号が付けられています。デフォルトでは、スナップショット1が選択されています。これはフレームボックスによって示されます。
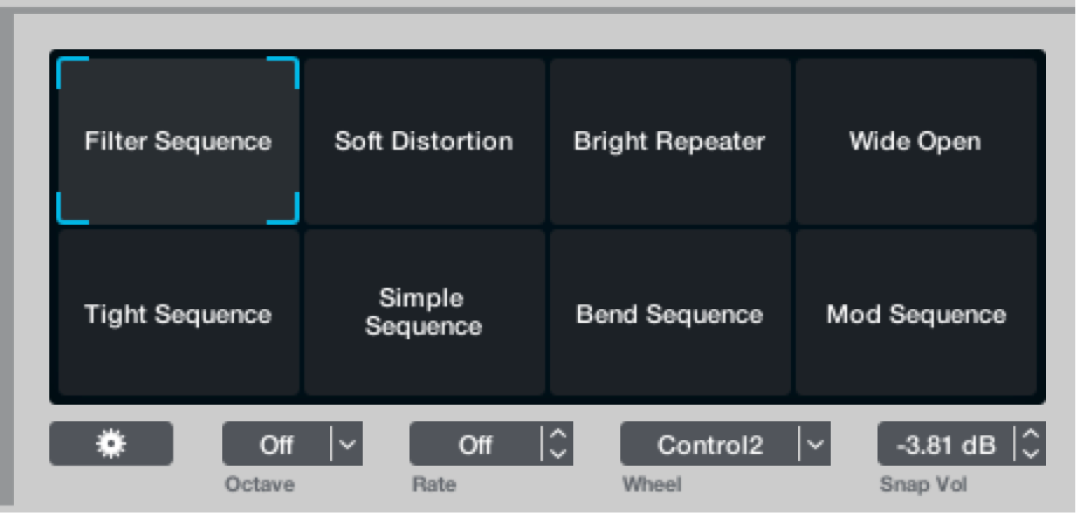
トランスフォームパッドのコントロール
先に説明したパラメータに加え、Controlキーを押したままトランスフォームパッド内のスナップショットを直接クリックすると、スナップショットなどに関連するいくつものコマンドを備えたショートカットメニューが開きます。これらのコマンドの使いかたの詳細については、このセクションの作業を参照してください。
トランスフォームパッド: フレームボックスを別の位置にドラッグすると、リアルタイムで演奏スナップショットどうしをモーフィングできます。Performanceコントロールのノブがアップデートされ、関連するパラメータをモジュレートします。
アクション・メニュー・ボタン: スナップショットに関するさまざまなコマンドを備えたポップアップメニューが開きます。
Copy Snapshot: 選択したスナップショットのすべてのPerformanceコントロール設定をバッファに保存します。
Paste Snapshot: 選択したスナップショットにすべてのPerformanceコントロール設定をバッファからペーストします。
Copy 1 To All: スナップショット1のすべてのPerformanceコントロール設定をスナップショット2-8にコピーします。
Clear: 現在のPerformanceコントロールの値を取り込み、現在のサウンドを維持したままターゲットのパラメータに直接適用します。続いてこのコマンドを使用すると、すべてのPerformanceコントロールとトランスフォームパッドの割り当てが消去され、すべてのコントロールはゼロにリセットされ、ノブとパッド名のフィールドが消去されます。
Randomize Snapshots: 現在有効なスナップショットを除くすべてのスナップショットにランダムなPerformanceコントロール値を作成します。
Auto Assign All: 現在のプリセットの該当するパラメータにすべてのPerformanceコントロールを自動的に割り当てます。このコマンドではスナップショット1の設定に基づいてスナップショットのランダムセットも生成されます。これはPerformanceコントロールを使い始めるための最も手早い方法です。
Auto Assign Empty: 現在のプリセットの該当するパラメータにすべての不使用の Performanceコントロールを自動的に割り当てます。既存のPerformanceコントロールの割り当ては影響を受けず、スナップショット設定は作成されません。
Snapshot Update: トランスフォームパッド内の最も近いスナップショットにPerformanceコントロール値の変化を即座に書き込むことができます。これによって、演奏ノブを動かしてからトランスフォームパッドのフレームボックスを少し動かしたときに、演奏ノブが以前の位置に戻ることがなくなります。
ヒント: このパラメータはデフォルトでオンになっていますが、必要に応じて有効と無効を切り替えてからプラグインヘッダにデフォルトのプリセットを保存し、新しいプリセットでこの動作を呼び出すことができます。
「Octave」ポップアップメニュー: 特定の音域のノートを演奏するときに、トランスフォームパッド内の位置を切り替えるために使用するオクターブ範囲を定義します。
「Rate」フィールド: 上下にドラッグするか矢印を使用して、MIDIキーボードから切り替わったときのスナップショット間の移動(補間)の速度を設定します。
「Wheel」ポップアップメニュー: キーボードのモジュレーションホイールをPerformanceコントロールに割り当てます。任意のノブ、パッドのXまたはY軸、あるいはエンベロープコントロールを指定できます。「None」に設定するとモジュレーションホイールによるPerformanceコントロールの制御が無効になります。「None」の設定はプリセット間で記憶されます。Logic ProのAlchemyのPerformanceコントロールノブ、Logic ProのAlchemyのXYパッド、およびLogic ProのAlchemyのPerformanceコントロールエンベロープを参照してください。
モジュレーションホイールの各ターゲットには反転オプションがあります。これはスプリング式のモジュレーションホイールを使用する場合に便利です。モジュレーションホイールを放したときにターゲットのPerformanceコントロールが閉じることがありません。
「Snap Vol」フィールド: あるスナップショットから次のスナップショットへの変更の強度を設定します。実質的に、スナップショット間の初期レベルを設定することになります。
ピークレベルを-5dB前後にし、すべてのスナップショットをほぼ同じ音量にすることをお勧めします。スナップショット間の相対音量レベルにも注意してください。たとえば、ソフトパッドとディストーションのかかったリードでは、どちらもピークが-5dBであってもリードの方が大きく聴こえます。このシナリオでは、パッドとリードのサウンドで相対音量レベルが同程度に聴こえるよう、パッドのレベルを上げるのではなく、リードの音量を下げます。
トランスフォームパッドのスナップショットを作成する/保存する
各スナップショットには独自のバリエーションを作成することをお勧めします。変化の度合いは自由に設定できますが、単純なフィルタやエフェクトレベルの変化よりも大きな変化になるようにしてください。スナップショットが同じサウンドの基本的なバリエーションのようにしか聴こえないのであれば、 Performanceコントロールの割り当てを変更してより柔軟で複雑なバリエーションを試してみましょう。これによって、より興味深くダイナミックなスナップショットを作成できます。
Logic Pro Xで、使用するスナップショットをクリックします。
必要に応じて各Performanceコントロールを設定します。
Controlキーを押したままトランスフォームパッドをクリックして、ショートカットメニューから「Store Current Snapshot」を選択します。
注記: 「Store Current Snapshot」が適用されるのは、トランスフォームパッドの「ファイル」ポップアップメニューで「Update Snapshot」が無効になっているか、フレームボックスがトランスフォームパッド・スロットとまっすぐに並んでいないか、現在の設定を別のトランスフォームパッド・スロットに保存したい場合のみです。
選択したトランスフォームパッドのスナップショットに名前を付ける/選択したトランスフォームパッドのスナップショットの名前を変更する
各スナップショットには分かりやすい一意の名前を付けます。単純で明確な名前を付けてください。スナップショット1がベースであり、スナップショット2がパッドであり、スナップショット3にはアルペジオがかかっている場合、これを名前で表現してください。違いを示すほどの特徴がないバリエーションには、サウンドのエフェクトを表す名前を使用します。
注記: スナップショットの名前にはインデックスが付けられ、ブラウザにテキスト検索の結果としてスナップショットの名前が表示されます。スナップショットの名前はSmart Controlにも渡されます。
Logic Pro Xで、名前を付けたり変更したりするスナップショットをクリックします。
Controlキーを押したままトランスフォームパッドをクリックして、ショートカットメニューから「Rename Current」を選択します。
強調表示されたテキスト入力フィールドにテキストを入力し、Enterキーを押します。
選択したトランスフォームパッドのスナップショットを複製する
Logic Pro Xで、複製するスナップショットをクリックします。
Controlキーを押したままトランスフォームパッドをクリックして、ショートカットメニューから「Store Current Snapshot」を選択します。
Controlキーを押したままトランスフォームパッドをクリックして、ショートカットメニューから「Store Snapshot」>「(ターゲットスナップショット)1-8」と選択するか「All」を選択します。
保存されているスナップショットがターゲットスナップショットに複製されます。「All」を選択すると、8つすべてのスナップショットが同じものになります。
トランスフォームパッドのスナップショットを入れ替える
Logic Pro Xで、入れ替えたいスナップショットをクリックします。
Controlキーを押したままトランスフォームパッドをクリックして、ショートカットメニューから「Swap Current Snapshot」を選択します。
サブメニューでターゲットスナップショット1-8を選択します。
2つのスナップショットの位置が入れ替わります。
MIDIキーボードでトランスフォームパッドのスナップショットを切り替える
Logic Pro Xで、「Octave」ポップアップメニューから「C4」を選択するなどしてMIDIノート名を選択します。
選択したオクターブの最初の8つのノートがスナップショット1-8に割り当てられます。
コントローラ上の割り当てられたキーの1つを押すと、対応するスナップショットが選択されます。
注記: スナップショットに割り当てられたMIDIノートがAlchemyのボイスをトリガすることはありません。「Octave」メニューから「Off」を選択し、MIDIノート番号全体にわたってノートを演奏できるようにします。
「Rate」フィールド内を上下にドラッグして、スナップショット間の移動の速度を設定します。また、必要に応じて「Snap Vol」フィールドの値を調整して、スナップショット間の相対的な初期レベルを設定します。