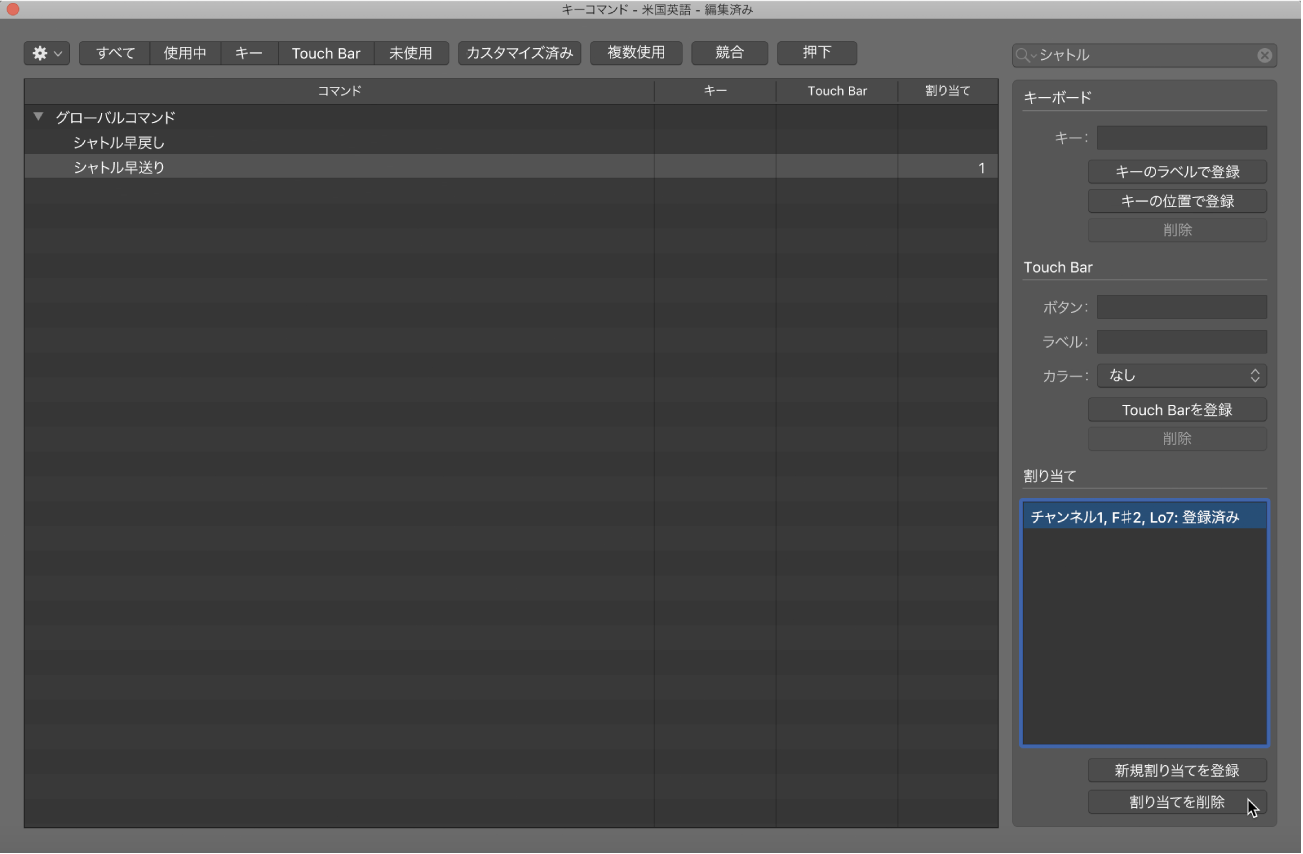Logic Pro Xユーザガイド
- ようこそ
-
- 概要
-
- リージョンの概要
- リージョンを選択する
- リージョンの一部を選択する
- リージョンをカット、コピー、およびペーストする
- リージョンを移動する
- ギャップを追加する/取り除く
- リージョンの再生をディレイする
- リージョンをループさせる
- リージョンを繰り返す
- リージョンのサイズを変更する
- リージョンをミュートする/ソロにする
- リージョンをタイムストレッチする
- リージョンを分割する
- MIDIリージョンをデミックスする
- リージョンを結合する
- トラック領域でリージョンを作成する
- トラック領域でオーディオリージョンをノーマライズする
- MIDIリージョンのエイリアスを作成する
- オーディオリージョンのクローンを作成する
- リージョンの色を変更する
- オーディオリージョンをサンプラーのサンプルゾーンに変換する
- リージョン名を変更する
- リージョンを削除する
-
- Smart Controlの概要
- マスターエフェクトのSmart Controlを表示する
- Smart Controlのレイアウトを選択する
- MIDIコントローラの自動割り当て
- スクリーンコントロールを自動的にマップする
- スクリーンコントロールをマップする
- マッピングパラメータを編集する
- パラメータ・マッピング・グラフを使用する
- スクリーンコントロールのプラグインウインドウを開く
- スクリーンコントロールの名前を変更する
- アーティキュレーションIDを使ってアーティキュレーションを変更する
- ハードウェアコントロールをスクリーンコントロールにアサインする
- Logic ProでSmart Controlの編集内容と保存されている設定を比較する
- アルペジエータを使う
- スクリーンコントロールの動きを自動化する
-
- 概要
- ノートを追加する
- スコアエディタでオートメーションを使う
-
- 譜表スタイルの概要
- トラックに譜表スタイルを割り当てる
- 譜表スタイルウインドウ
- 譜表スタイルを作成する/複製する
- 譜表スタイルを編集する
- 譜表と声部を編集する/パラメータを割り当てる
- Logic Proの譜表スタイルウインドウで譜表または声部を追加する/削除する
- Logic Proの譜表スタイルウインドウで譜表または声部をコピーする
- プロジェクト間で譜表スタイルをコピーする
- 譜表スタイルを削除する
- 声部と譜表に音符を割り当てる
- 多声部のパートを別々の譜表に表示する
- スコア記号の割り当てを変更する
- 譜表をまたいで音符を連桁にする
- ドラム記譜用にマッピングされた譜表スタイルを使う
- 定義済みの譜表スタイル
- スコアを共有する
- Touch Barのショートカット
-
- エフェクトについての説明
-
- MIDIプラグインを使う
- Modifier MIDIプラグインのコントロール
- Note Repeater MIDIプラグインのコントロール
- Randomizer MIDIプラグインのコントロール
-
- Scripter MIDIプラグインを使う
- スクリプトエディタを使う
- Scripter APIの概要
- MIDI処理関数の概要
- HandleMIDI関数
- ProcessMIDI関数
- GetParameter関数
- SetParameter関数
- ParameterChanged関数
- Reset関数
- JavaScriptオブジェクトの概要
- JavaScript Eventオブジェクトを使う
- JavaScript TimingInfoオブジェクトを使う
- Traceオブジェクトを使う
- MIDIイベントのbeatPosプロパティを使う
- JavaScript MIDIオブジェクトを使う
- Scripterのコントロールを作成する
- Transposer MIDIプラグインのコントロール
-
- 内蔵の音源についての説明
- 用語集

Logic Proでキーコマンドを割り当てる
特定のコンピュータ・キーボード・キーをLogic Pro機能に割り当てたり、コントロールサーフェスメッセージを特定のコマンドに割り当てたりできます(Logic Proにこれらのメッセージを学習させます)。
お使いのコンピュータにTouch Barが搭載されている場合は、キーコマンドを割り当ててキーコマンド画面のショートカットの1つとしてTouch Barに表示することができます。詳細については、Logic ProでのTouch Barのショートカットの概要を参照してください。
キーに機能を割り当てる
Logic Proで、「コマンド」列でコマンドを選択します。
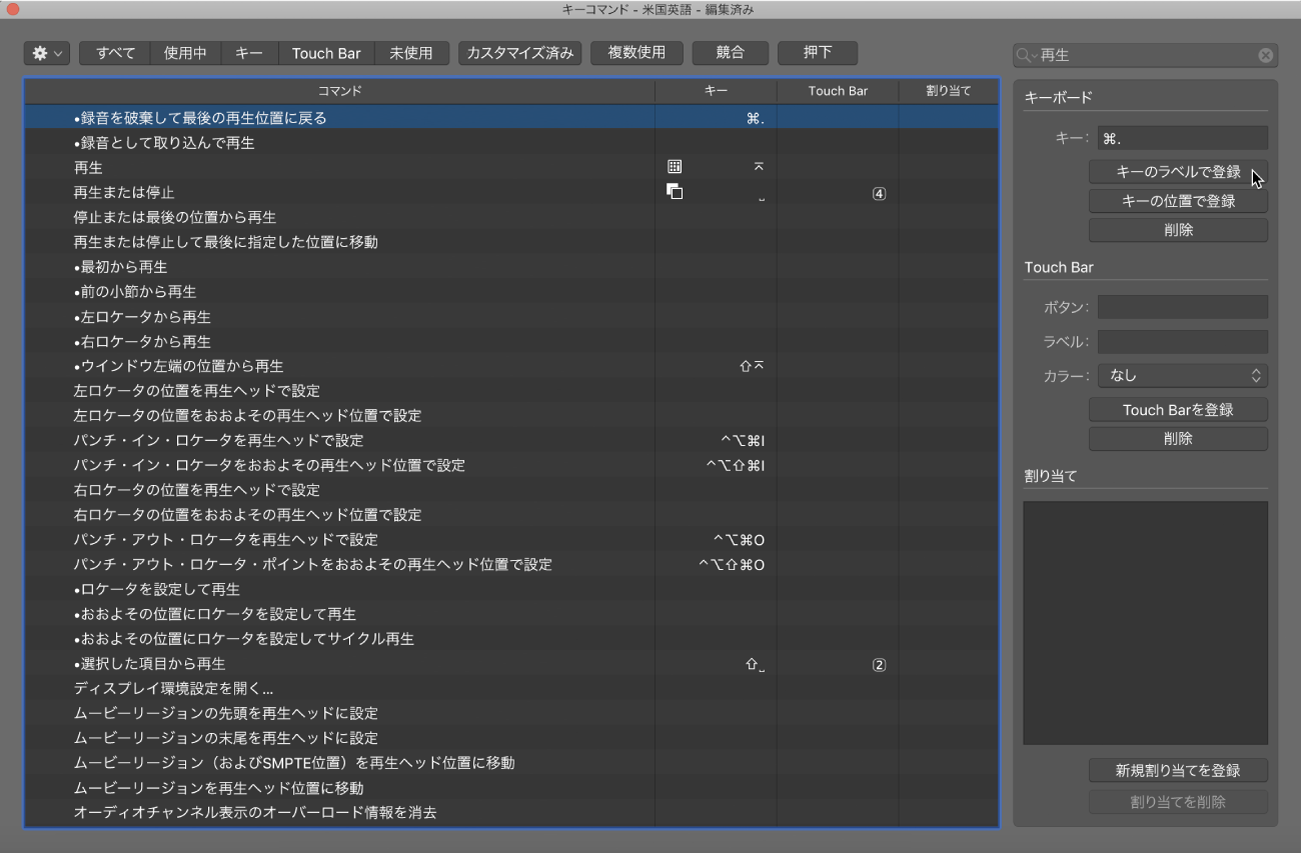
「キーのラベルで登録」ボタンをクリックします。
適切なキーボードキーと修飾キー(Shift、Control、Option、Command)を押します。
そのキーコマンド割り当てがLogic Proですでに使われている場合は、警告が表示されます。次のオプションがあります:
キャンセル: 既存の割り当てを変更したくない場合は、「キャンセル」をクリックします。
置き換える: 既存の割り当てを選択した機能で置き換えたい場合は、「置き換える」をクリックします。
OK: そのキーコマンドの組み合わせを選択した機能に割り当てたいけれども、既存のキーコマンドまたは機能を保持したい場合は、「OK」をクリックします。
キーコマンド割り当てがmacOSですでに使われている場合は、そのキーコマンドを入力するとシステムの機能が作動し、そのキーコマンドは使用できないことが分かります。たとえば、Option+Command+Dを押すとFinderのDockの表示/非表示が切り替わるため、そのキーコマンドは使用できません。この場合は別のキーボード割り当てを選択します。
「キーのラベルで登録」ボタンをもう一度クリックします。
「キーの位置で登録」ボタンも同様に機能しますが、キーボードとテンキーに別々のコマンドを割り当てられるなどの点が異なります。
Touch Barに機能を割り当てる
Logic Proで、「コマンド」列でコマンドを選択します。
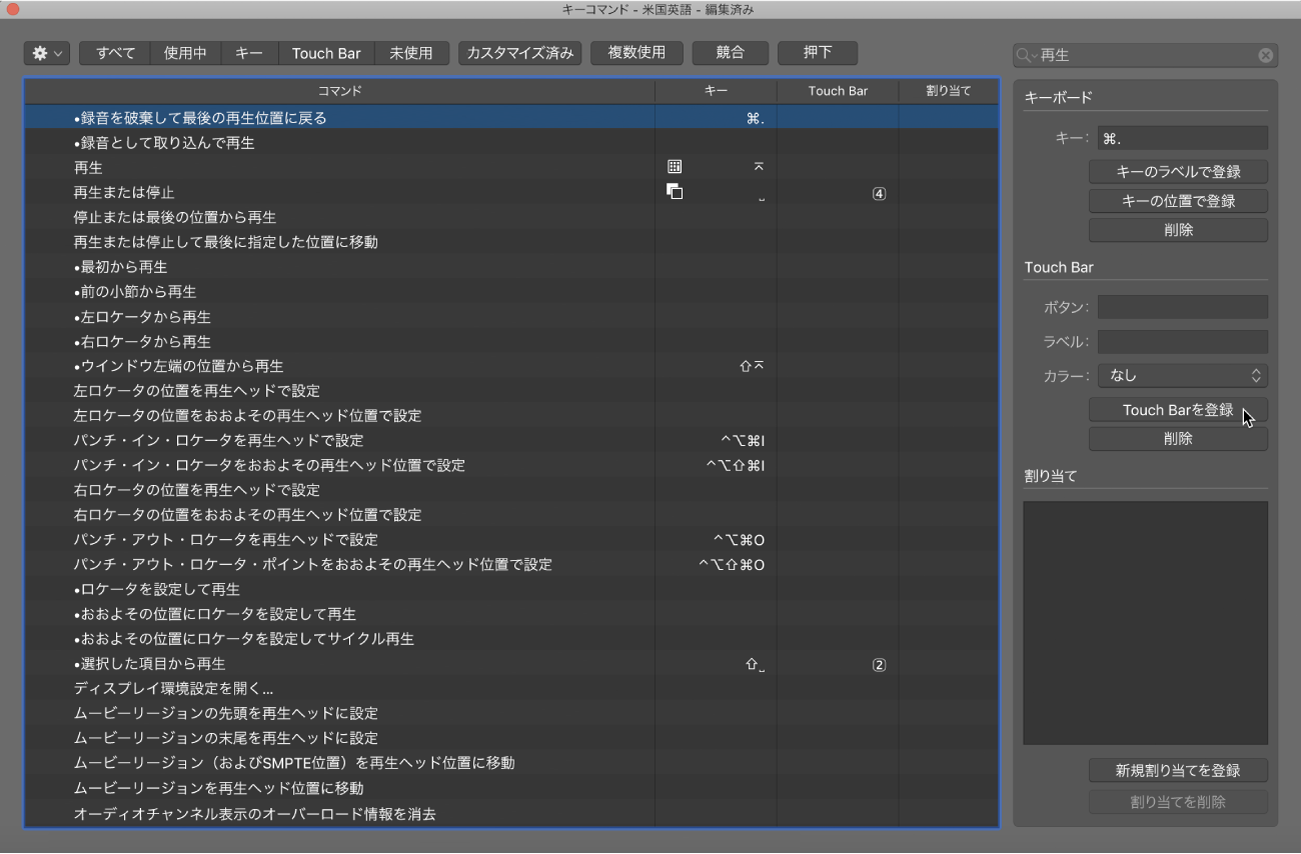
「Touch Barを登録」ボタンをクリックします。
適切なTouch Barボタンと修飾キー(Shift、Control、Option、Command)をタップします。
そのTouch Barボタンがすでに割り当てられている場合は、警告が表示されます。次のオプションがあります:
キャンセル: 既存の割り当てを変更したくない場合は、「キャンセル」をクリックします。
置き換える: 既存の割り当てを選択した機能で置き換えたい場合は、「置き換える」をクリックします。
「ラベル」カラムで、コマンドの省略名を入力します。Touch Barボタンに収まるよう、8文字以内の名前を付けてください。
「カラー」ポップアップメニューで、Touch Barボタンの色を選択します。
Touch Barに割り当てたボタンにはキーコマンド画面からアクセスできます。Touch Barの使いかたについて詳しくは、Logic ProでのTouch Barのショートカットの概要を参照してください。
コントローラアサインメントを登録する
Logic Proで、「新規割り当てを登録」ボタンをクリックします。
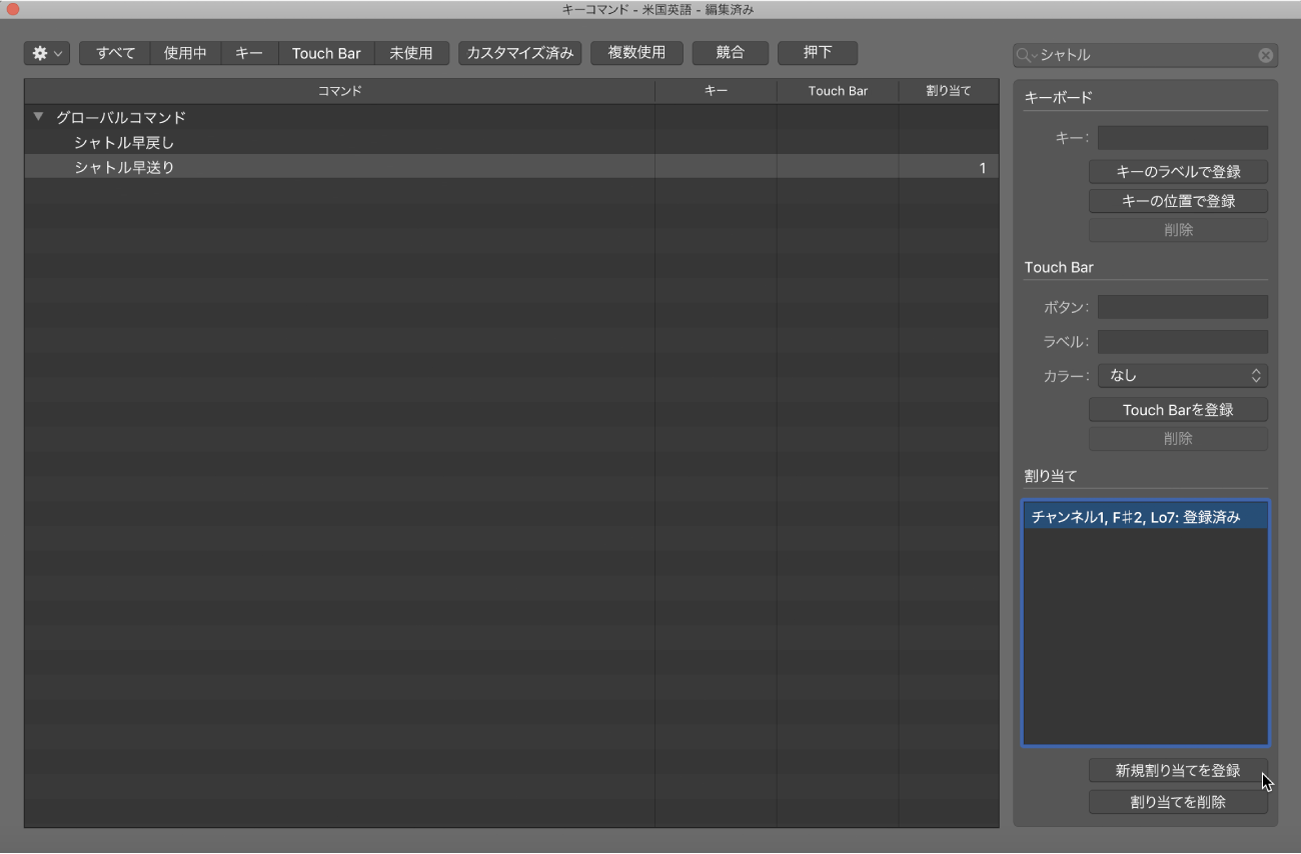
「コマンド」列でコマンドを選択します。
コントローラからMIDIメッセージを送信します。
「割り当て」フィールドに登録済み割り当てが表示され、以下のいずれかまたはすべてが表示されます:
コントロールサーフェスの名前、割り当てがサポートされていないコントロールサーフェスからの場合はMIDI文字列
コントロールの名前
割り当てが属しているゾーンとモード
メッセージ全体を受け取ると、「新規割り当てを登録」ボタンを利用できなくなります。これによって、ボタンを放した後にデバイスから送信されるメッセージをそれ以上受け取ることがなくなります。
キーコマンドまたはコントローラの割り当てを削除する
Logic Proで、以下のいずれかの操作を行います:
キーコマンド割り当てを削除するには: 「コマンド」列で該当コマンドを選択してから、「削除」ボタンをクリックします。
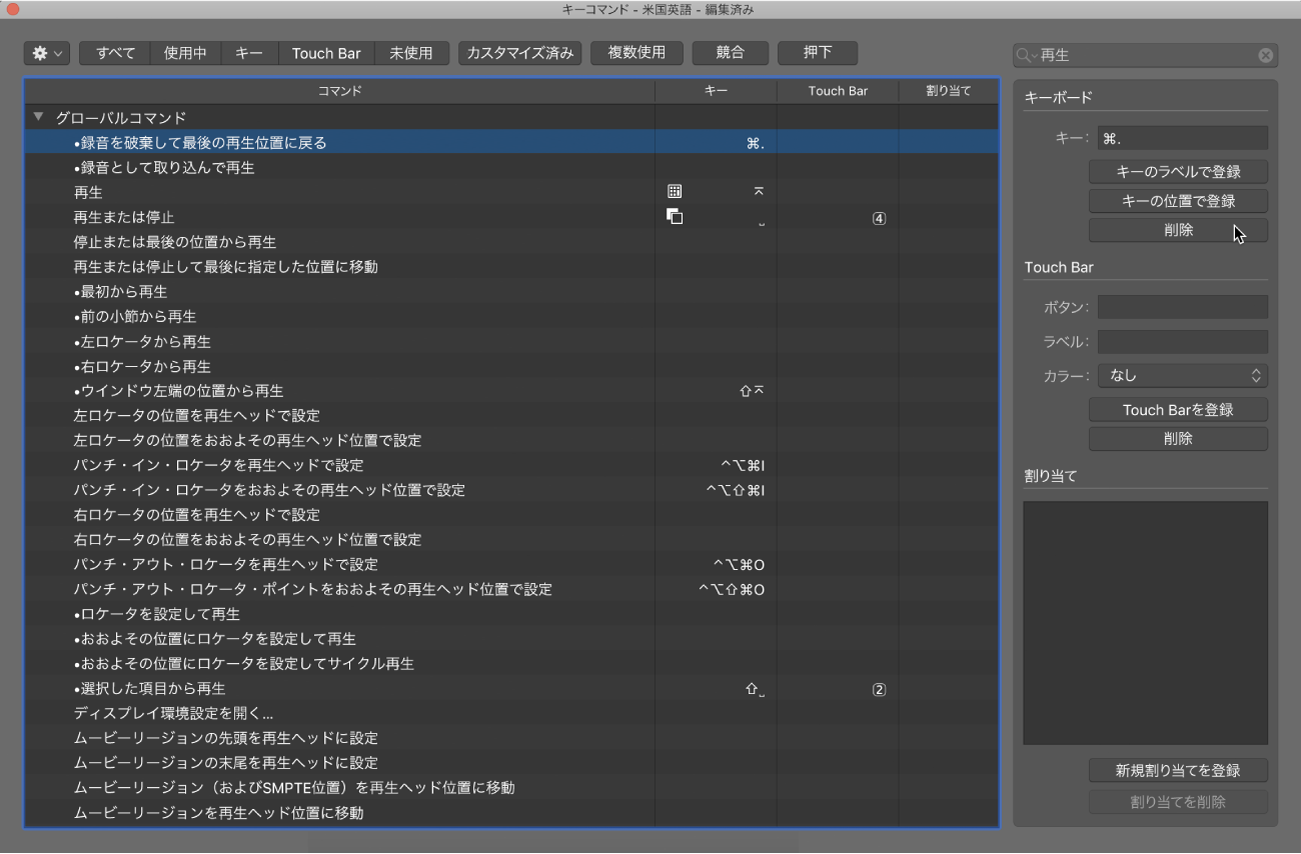
コントローラアサインメントを削除するには: 「コマンド」列で該当コマンドを選択してから、「割り当てを削除」ボタンをクリックします。