Logic Pro Xユーザガイド
- ようこそ
-
- 概要
-
- リージョンの概要
- リージョンを選択する
- リージョンの一部を選択する
- リージョンをカット、コピー、およびペーストする
- リージョンを移動する
- ギャップを追加する/取り除く
- リージョンの再生をディレイする
- リージョンをループさせる
- リージョンを繰り返す
- リージョンのサイズを変更する
- リージョンをミュートする/ソロにする
- リージョンをタイムストレッチする
- リージョンを分割する
- MIDIリージョンをデミックスする
- リージョンを結合する
- トラック領域でリージョンを作成する
- トラック領域でオーディオリージョンをノーマライズする
- MIDIリージョンのエイリアスを作成する
- オーディオリージョンのクローンを作成する
- リージョンの色を変更する
- オーディオリージョンをサンプラーのサンプルゾーンに変換する
- リージョン名を変更する
- リージョンを削除する
-
- Smart Controlの概要
- マスターエフェクトのSmart Controlを表示する
- Smart Controlのレイアウトを選択する
- MIDIコントローラの自動割り当て
- スクリーンコントロールを自動的にマップする
- スクリーンコントロールをマップする
- マッピングパラメータを編集する
- パラメータ・マッピング・グラフを使用する
- スクリーンコントロールのプラグインウインドウを開く
- スクリーンコントロールの名前を変更する
- アーティキュレーションIDを使ってアーティキュレーションを変更する
- ハードウェアコントロールをスクリーンコントロールにアサインする
- Logic ProでSmart Controlの編集内容と保存されている設定を比較する
- アルペジエータを使う
- スクリーンコントロールの動きを自動化する
-
- 概要
- ノートを追加する
- スコアエディタでオートメーションを使う
-
- 譜表スタイルの概要
- トラックに譜表スタイルを割り当てる
- 譜表スタイルウインドウ
- 譜表スタイルを作成する/複製する
- 譜表スタイルを編集する
- 譜表と声部を編集する/パラメータを割り当てる
- Logic Proの譜表スタイルウインドウで譜表または声部を追加する/削除する
- Logic Proの譜表スタイルウインドウで譜表または声部をコピーする
- プロジェクト間で譜表スタイルをコピーする
- 譜表スタイルを削除する
- 声部と譜表に音符を割り当てる
- 多声部のパートを別々の譜表に表示する
- スコア記号の割り当てを変更する
- 譜表をまたいで音符を連桁にする
- ドラム記譜用にマッピングされた譜表スタイルを使う
- 定義済みの譜表スタイル
- スコアを共有する
- Touch Barのショートカット
-
- エフェクトについての説明
-
- MIDIプラグインを使う
- Modifier MIDIプラグインのコントロール
- Note Repeater MIDIプラグインのコントロール
- Randomizer MIDIプラグインのコントロール
-
- Scripter MIDIプラグインを使う
- スクリプトエディタを使う
- Scripter APIの概要
- MIDI処理関数の概要
- HandleMIDI関数
- ProcessMIDI関数
- GetParameter関数
- SetParameter関数
- ParameterChanged関数
- Reset関数
- JavaScriptオブジェクトの概要
- JavaScript Eventオブジェクトを使う
- JavaScript TimingInfoオブジェクトを使う
- Traceオブジェクトを使う
- MIDIイベントのbeatPosプロパティを使う
- JavaScript MIDIオブジェクトを使う
- Scripterのコントロールを作成する
- Transposer MIDIプラグインのコントロール
-
- 内蔵の音源についての説明
- 用語集

Logic Proのトラックヘッダの概要
各トラックに含まれるトラックヘッダには、トラック名とアイコンが表示され、いくつかのトラックコントロールがあります。デフォルトでは、「ミュート」ボタン、「ソロ」ボタン、「録音可能」ボタンがすべてのトラックについて表示され、オーディオトラックでは「入力モニタリング」ボタンも表示されます。
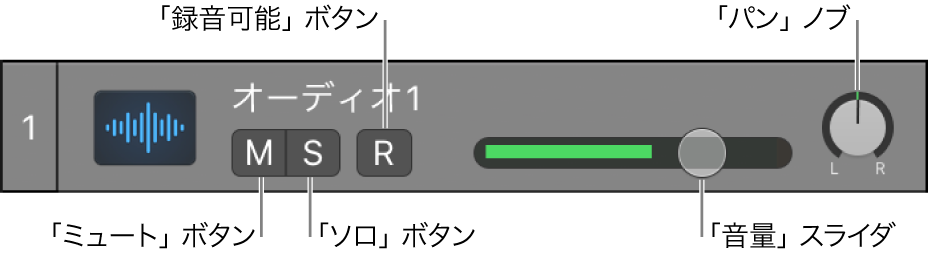
![]() 「詳細」環境設定パネルで「詳細ツールを表示」を選択すると、オン/オフボタン、「隠す」ボタン、「トラック番号」および「カラーバー」オプションなどのトラック・ヘッダ・コントロールも使えるようになります。
「詳細」環境設定パネルで「詳細ツールを表示」を選択すると、オン/オフボタン、「隠す」ボタン、「トラック番号」および「カラーバー」オプションなどのトラック・ヘッダ・コントロールも使えるようになります。
ワークフローが最適化されるよう各種のトラック・ヘッダ・コントロールの表示と非表示を切り替えて、トラックヘッダをカスタマイズすることができます。トラックヘッダのサイズを変更して、トラック領域での作業スペースを広げることもできます。
トラック・ヘッダ・コンポーネントの表示/非表示を切り替える
Logic Proで、Controlキーを押したままトラックのヘッダをクリックします。
ショートカットメニューから「トラック・ヘッダ・コンポーネント」を選択し、サブメニューから項目を選択または選択解除します。選択した項目はチェックマークで示されます。
トラック・ヘッダ・コンポーネントを設定する
Logic Proで、以下のいずれかの操作を行って、「トラックヘッダ設定」ポップオーバーを開きます:
「トラック」>「トラックヘッダを設定」と選択します(または対応するキーコマンドを使います)。
Controlキーを押しながらトラックヘッダをクリックして、ショートカットメニューから「トラックヘッダを設定」を選択します。
「トラックヘッダ設定」ポップオーバーでトラックヘッダの要素を変更します。
「ボタン」セクション: トラックヘッダに表示したいボタンのチェックボックスを選択します。
「コントロール」セクション: チェックボックスを選択して、音量およびパンコントロールを表示します。このポップアップメニューでは、パンノブでパンおよびバランス設定を操作するか、使用可能ないずれかのセンドのレベルを操作するかを選択します。
「追加の名前列」ポップアップメニュー: 追加の名前列にどの項目が表示されるか(ある場合)を選択します。
「その他の表示オプション」セクション: トラックヘッダに表示したいボタンのチェックボックスを選択します。
「コントロール・サーフェス・バー」チェックボックス: 選択するとコントロール・サーフェス・バーが表示され、システムに接続しているコントロールサーフェスからアクセスされるトラックがどれであるかを確認できます。デバイスインスペクタで、各コントロールサーフェスに異なるカラーを割り当てることができます。詳しくは、「Logic Proコントロールサーフェスサポート」マニュアルを参照してください。
「トラック番号」チェックボックス: 選択すると、トラックヘッダの左側にトラック番号が表示されます。トラックには昇順で自動的に番号が付けられます。
再生中、各トラック番号は、出力レベル(オーディオトラックの場合)またはベロシティ値(ソフトウェア音源トラックの場合)を表示する小さいレベルメーターに代わります。
「カラーバー」チェックボックス: 選択すると、各トラックヘッダの左端にカラーバーが表示されます。
「グルーブトラック」チェックボックス: 選択すると、各トラックヘッダの左端にグルーブインジケータが表示されます。
「トラックアイコン」チェックボックス: 選択すると、トラックヘッダにトラックアイコンが表示されます。
「代替トラック」チェックボックス: 選択すると、トラックヘッダに「代替トラック」メニューが表示されます。
ポップオーバーを閉じるには、境界の外側をクリックします。
すべてのトラックヘッダのサイズを横方向に変更する
Logic Proで、トラックヘッダのトラックの左端との境界線の上にポインタを置きます。
ポインタがサイズ変更ポインタに変わります。
左右に線をドラッグすると、トラックヘッダのサイズが変わります。