Logic Proユーザガイド
- ようこそ
-
- 概要
-
- リージョンの概要
- リージョンを選択する
- リージョンの一部を選択する
- リージョンをカット、コピー、およびペーストする
- リージョンを移動する
- ギャップを追加する/取り除く
- リージョンの再生をディレイする
- リージョンをループさせる
- リージョンを繰り返す
- リージョンのサイズを変更する
- リージョンをミュートする/ソロにする
- リージョンをタイムストレッチする
- リージョンを分割する
- MIDIリージョンをデミックスする
- リージョンを結合する
- トラック領域でリージョンを作成する
- トラック領域でオーディオリージョンをノーマライズする
- MIDIリージョンのエイリアスを作成する
- オーディオリージョンのクローンを作成する
- 繰り返しのMIDIリージョンをループに変換する
- リージョンの色を変更する
- オーディオリージョンをサンプラーゾーンに変換する
- リージョン名を変更する
- リージョンを削除する
-
- Smart Controlの概要
- マスターエフェクトのSmart Controlを表示する
- Smart Controlのレイアウトを選択する
- MIDIコントローラの自動割り当て
- スクリーンコントロールを自動的にマップする
- スクリーンコントロールをマップする
- マッピングパラメータを編集する
- パラメータ・マッピング・グラフを使用する
- スクリーンコントロールのプラグインウインドウを開く
- スクリーンコントロールの名前を変更する
- アーティキュレーションIDを使ってアーティキュレーションを変更する
- ハードウェアコントロールをスクリーンコントロールにアサインする
- Logic ProでSmart Controlの編集内容と保存されている設定を比較する
- アルペジエータを使う
- スクリーンコントロールの動きを自動化する
-
- 概要
- ノートを追加する
- スコアエディタでオートメーションを使う
-
- 譜表スタイルの概要
- トラックに譜表スタイルを割り当てる
- 譜表スタイルウインドウ
- 譜表スタイルを作成する/複製する
- 譜表スタイルを編集する
- 譜表と声部を編集する/パラメータを割り当てる
- Logic Proの譜表スタイルウインドウで譜表または声部を追加する/削除する
- Logic Proの譜表スタイルウインドウで譜表または声部をコピーする
- プロジェクト間で譜表スタイルをコピーする
- 譜表スタイルを削除する
- 声部と譜表に音符を割り当てる
- 多声部のパートを別々の譜表に表示する
- スコア記号の割り当てを変更する
- 譜表をまたいで音符を連桁にする
- ドラム記譜用にマッピングされた譜表スタイルを使う
- 定義済みの譜表スタイル
- スコアを共有する
- Touch Barのショートカット
-
- エフェクトについての説明
-
- MIDIプラグインを使う
- Modifier MIDIプラグインのコントロール
- Note Repeater MIDIプラグインのコントロール
- Randomizer MIDIプラグインのコントロール
-
- Scripter MIDIプラグインを使う
- スクリプトエディタを使う
- Scripter APIの概要
- MIDI処理関数の概要
- HandleMIDI関数
- ProcessMIDI関数
- GetParameter関数
- SetParameter関数
- ParameterChanged関数
- Reset関数
- JavaScriptオブジェクトの概要
- JavaScript Eventオブジェクトを使う
- JavaScript TimingInfoオブジェクトを使う
- Traceオブジェクトを使う
- MIDIイベントのbeatPosプロパティを使う
- JavaScript MIDIオブジェクトを使う
- Scripterのコントロールを作成する
- Transposer MIDIプラグインのコントロール
-
- 内蔵の音源についての説明
- 用語集

Logic Proでインパルスレスポンスを使う
Space Designerでは、録音したインパルス・レスポンス・ファイルまたは合成インパルスレスポンスを使用できます。メインディスプレイの上にある「Sampled IR」ボタンと「Synthesized IR」ボタンで、インパルスレスポンスのモードを切り替えることができます。
重要: リアルタイムでオーディオをコンボリューションするために、Space Designerではまず、インパルスレスポンスに対するパラメータの調整結果が計算されます。パラメータの編集後はこの計算のために多少の時間がかかります。計算の進行状況は メインディスプレイの波形の変化で示されます。
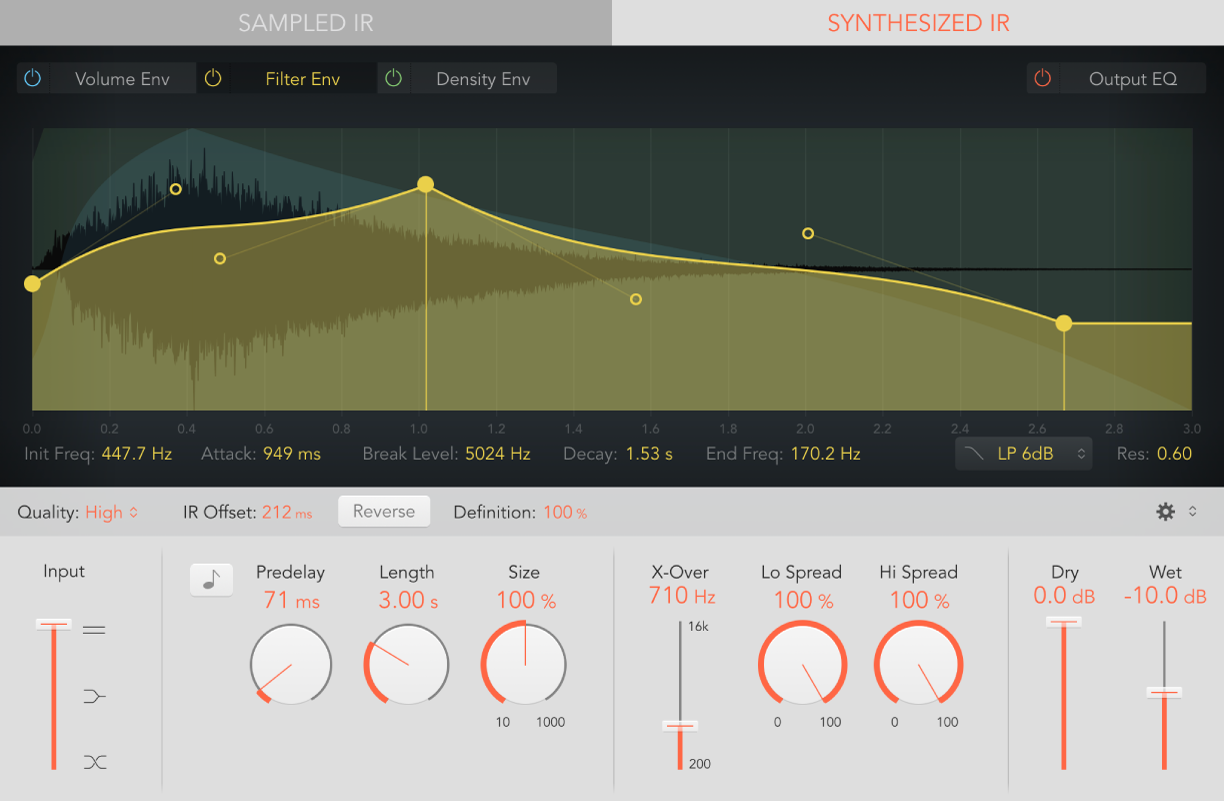
インパルス・レスポンス・パラメータ
「Sampled IR」ボタン: Sampled IRモードに切り替えます。このモードでは、インパルス・レスポンス・サンプルを基に、残響効果が生成されます。
「Sampled IR」ボタンを初めてクリックすると、「インパルスレスポンスを読み込む」ウインドウが開きます。任意のフォルダからインパルス・レスポンス・ファイルを選択します。
「Synthesized IR」ボタン: Synthesized IRモードをオンにします。新しい合成インパルスレスポンスが生成されます。これは、「Length」、「Envelope」、「Filter」、EQ、および「Spread」パラメータの値に基づいています。
「IR Sample」ポップアップメニュー: 読み込まれたインパルスレスポンスの名前が表示されます。クリックしてIRサンプルコマンドを選択します。ポップアップメニューの右側には、インパルスレスポンスのフォーマットが表示されます。Logic ProのSpace Designerのグローバルパラメータも参照してください。
Load IR: エンベロープを変更せずにインパルス・レスポンス・サンプルを読み込みます。
Load IR & Init: インパルス・レスポンス・サンプルを読み込み、すべてのエンベロープを初期化します。
Show in Finder: 現在のインパルスレスポンスの場所を示すFinderウインドウを開きます。
Open IR Utility: 「Impulse Response Utility」ウインドウを開きます。このアプリケーションでは独自のインパルス・レスポンス・ファイルを作成できます。
関連する複数のパラメータがメインディスプレイの下に表示されます。
「Quality」ポップアップメニュー: サンプルレートを選択します。「Lo-Fi」を選択すると、粗いリバーブが生成されます。「Low」を選択すると、ホストアプリケーションのサンプルレートの1/2になります。「Medium」を選択すると、ホストアプリケーションのサンプルレートと同じになります。「High」を選択すると、滑らかでクリーンなサウンドになります。
「Reverse」ボタン: インパルスレスポンスとエンベロープをリバースさせます。インパルスレスポンスをリバースすると、実際にはサンプルの先頭ではなく末尾の部分を使用している状態になります。リバースをかける際、場合によっては「Predelay」などのパラメータの値を調整する必要があります。Logic ProのSpace Designerのグローバルパラメータを参照してください。
「Length」ノブ/フィールド: インパルスレスポンスの長さを調整します。このコントロールは「Size」ノブと連携しています。
「Size」ノブ/フィールド: 読み込んだインパルス・レスポンス・ファイルのサンプルレートを調整して部屋を広くしたり狭くしたりすることで、リバーブの聴感上のサイズを変更します。「Size」は、「Quality」ポップアップメニューでサンプルレートを変更したときにインパルスレスポンスの元の長さを維持するためにも使用できます。
「Size」ノブの値は「Length」ノブの値に乗算されるため、ディケイに影響します。つまり、「Length」ノブの値が100%、「Size」ノブの値が100% であれば、ディケイは読み込んだインパルスレスポンス全体と同じ長さになります。
Sampled IRモードを使う
Sampled IRモードでは、Space Designerは音響環境を記録したインパルスレスポンスを読み込んでこれを使用します。入力されるオーディオ信号とインパルスレスポンスがコンボリューションされ、インパルスレスポンスから取り込んだ音響空間に信号が配置されます。

Logic Proで、メインディスプレイの上にある「Sampled IR」ボタンをクリックします。
「Sampled IR」ボタンを初めてクリックすると、「インパルスレスポンスを読み込む」ウインドウが開きます。
任意のフォルダからインパルス・レスポンス・ファイルを選択します。
読み込んだインパルス・レスポンス・ファイルを管理する
Logic Proで、「IR Sample」ポップアップメニューをクリックし、以下のいずれかのコマンドを使います:
Load IR: エンベロープを変更せずにインパルス・レスポンス・サンプルを読み込みます。
Load IR & Init: インパルス・レスポンス・サンプルを読み込み、エンベロープを初期化します。
Show in Finder: 現在のインパルスレスポンスの場所を示すFinderウインドウを開きます。
Open IR Utility: 「Impulse Response Utility」ウインドウを開きます。
このアプリケーションでは独自のインパルス・レスポンス・ファイルを作成できます。このタスクのために特に設計された録音、編集、および処理機能を利用できます。詳しくは、「Impulse Response Utility」アプリケーションの「Impulse Response Utility Help」を参照してください。
付属のインパルスレスポンスはすべて「/ライブラリ/Audio/Impulse Responses/Apple」フォルダにインストールされます。デコンボリューションファイルの拡張子は、.sdirです。
インパルスレスポンスには、モノラルまたはステレオのAIFF、SDII、またはWAVファイルを使用できます。また、最大で7.1サラウンドのサラウンドフォーマット、単体のサラウンド・インパルス・レスポンスとして構成されるディスクリートオーディオファイルやBフォーマットオーディオファイルも使用できます。
Synthesized IRモードを使う
Synthesized IRモードでは、Space Designerは、「Length」、「Envelope」、「Filter」、EQ、および「Spread」パラメータの値によって決まる合成インパルスレスポンスを生成します。
注記: 読み込んだインパルス・レスポンス・サンプルと合成インパルスレスポンスを切り替えることができます。またその際、切り替わった方の設定も失われません。

Logic Proで、メインディスプレイの上にある「Synthesized IR」ボタンをクリックします。
「Synthesized IR」ボタンを繰り返しクリックすると、反響パターンが少しずつ異なる新しいインパルスレスポンスがランダムに生成されます。現在のインパルスレスポンスの状態(IR反響パターンと特性を示すパラメータなどの値も含む)は設定ファイルと共に保存されます。
注記: Sampled IRモードのときに「Synthesized IR」ボタンをクリックすると、設定と共に保存されている合成インパルスレスポンスに切り替わります。
インパルスレスポンスのサンプルレートを設定して長さを維持する
サンプルレートを変更すると、インパルスレスポンスの周波数応答特性(および長さ)の値が増減し、リバーブの全体的な音質も大幅に影響を受けます。サンプルレートを上げる利点があるのは、元のインパルス・レスポンス・サンプルにより高い周波数が実際に含まれている場合だけです。サンプルレートを下げた場合は、必要な音質が保たれているかどうかを耳で確かめてください。
注記: 通常の室内(コンクリートやタイル貼りの部屋は除きます)では、高周波数の反響は最小限にとどまります。インパルスレスポンスのレートを半分にしても最大にしても結果はほとんど変わりません。
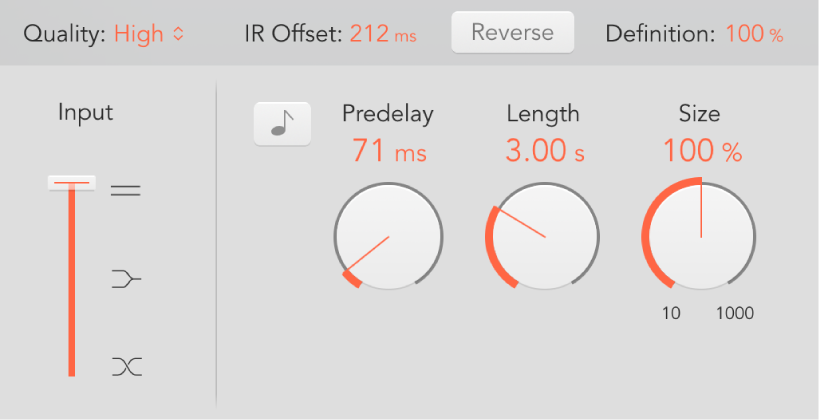
Logic Proで、「Quality」ポップアップメニューから以下のいずれかを選択して、インパルスレスポンスのサンプルレートを設定します:
Lo-Fi: この設定ではサンプルレートが1/4になります。プロジェクトのサンプルレートが96 kHzの場合は、インパルスレスポンスのサンプルレートが24 kHzに変換されます。プロジェクトのサンプルレートが44.1 kHzの場合は、インパルスレスポンスのサンプルレートが11.025 kHzに変換されます。その他の場合も同様です。
Low: この設定では、サンプルレートが実質的に半分になります。プロジェクトのサンプルレートが96 kHzの場合は、インパルスレスポンスのサンプルレートが48 kHzに変換されます。プロジェクトのサンプルレートが44.1 kHzの場合は、インパルスレスポンスのサンプルレートが22.05 kHzに変換されます。その他の場合も同様です。
半分のサンプルレートを選択すると、インパルスレスポンスの長さは2倍になります。残響を加えることができる最大周波数は半分になります。この操作により、部屋の各寸法を2倍(容積を8倍)にしたのと同じ状態を作り出すことができます。「Low」(および「Lo-Fi」)の設定は、面白いテンポやピッチ、レトロ風のデジタルエフェクトを作りたいときにも使用できます。サンプルレートを減らすもう1つの利点として、処理要件がかなり小さくて済むことが挙げられます。音質を低く設定することは、広い空間をシミュレートする場合に役立ちます。
この動作は「Lo-Fi」を選択したときにも該当しますが、サンプルレートは4分の1になり、インパルスレスポンスの長さは4倍になります。
Medium: 現在のプロジェクトのサンプルレートが使用されます。必要に応じて、読み込んだインパルスレスポンスのサンプルレートが現在のプロジェクトのサンプルレートに自動的に変換されます。この処理により、たとえば44.1 kHzのインパルスレスポンスを96 kHzのプロジェクトに読み込むことができますし、逆に96 kHzのインパルスレスポンスを44.1 kHzのプロジェクトに読み込むこともできます。
High: 可能な限り高いサンプルレートが使用されます。
サンプルレートが変更されてもインパルスレスポンスの元の長さを維持するには: 「Size」ノブの値を調整します。このパラメータを「Quality」ポップアップメニューでの選択と組み合わせて使用すると、面白い結果が得られます。
サンプルレートがインパルスレスポンスよりも高いプロジェクトでSpace Designerを実行している場合に、インパルスレスポンスのサンプルレートを下げることもできます。「Size」ノブの値を調整すると、リバーブの音質を維持しながらCPUの処理時間を短縮できます。
ヒント: 「Synthesized IR」モードでも、同様の調整を加えることができます。一般的なリバーブサウンドには高周波成分がそれほど含まれていません。たとえばサンプルレートが96 kHzのプロジェクトでは、リバーブサウンドによくあるまろやかな周波数応答特性を得るために、ローパスフィルタを使用する必要があります。最初に「Quality」ポップアップメニューで低いレートを選んで高周波成分を減らしてから、ローパスフィルタを加えるとよいでしょう。これによって、CPUリソースが大量に消費されることを防止できます。また、(サンプルの場合も合成の場合も)インパルスレスポンスが長くなるほど、CPUに対する負荷が大きくなることに注意してください。
インパルスレスポンスの長さを設定する
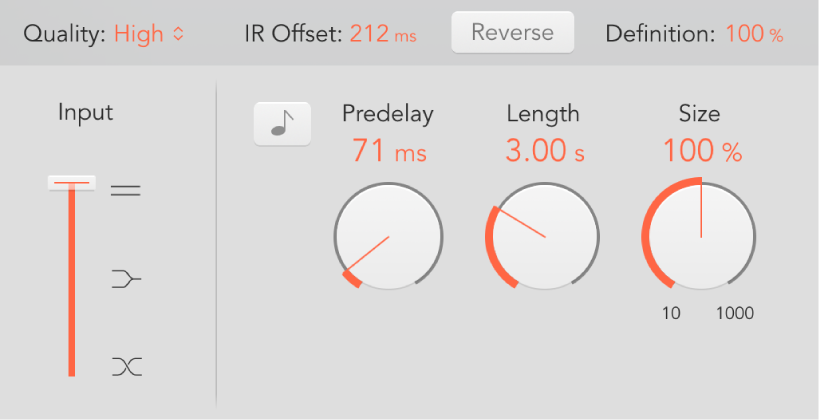
Logic Proで、「Length」ノブを回すと、(サンプルまたは合成)インパルスレスポンスの長さを設定できます。
「Length」ノブの設定により、ディケイの値が現在の「Size」ノブの値に応じて変更されます。つまり、「Length」の値が100%、「Size」の値が100% であれば、ディケイは読み込んだインパルスレスポンス全体と同じ長さになります。
すべてのエンベロープは、この長さに対する比率で自動的に計算されます。「Length」または「Size」のパラメータ値を変更すると、エンベロープカーブがインパルスレスポンスの新しい長さに合わせて伸縮します。
注記: サンプルのインパルス・レスポンス・ファイルを使用している間は、「Length」(および「Size」)パラメータの合計値を元のインパルス・レスポンス・サンプルの長さよりも大きくすることはできません。