Logic Proユーザガイド
- ようこそ
-
- 概要
-
- リージョンの概要
- リージョンを選択する
- リージョンの一部を選択する
- リージョンをカット、コピー、およびペーストする
- リージョンを移動する
- ギャップを追加する/取り除く
- リージョンの再生をディレイする
- リージョンをループさせる
- リージョンを繰り返す
- リージョンのサイズを変更する
- リージョンをミュートする/ソロにする
- リージョンをタイムストレッチする
- リージョンを分割する
- MIDIリージョンをデミックスする
- リージョンを結合する
- トラック領域でリージョンを作成する
- トラック領域でオーディオリージョンをノーマライズする
- MIDIリージョンのエイリアスを作成する
- オーディオリージョンのクローンを作成する
- 繰り返しのMIDIリージョンをループに変換する
- リージョンの色を変更する
- オーディオリージョンをサンプラーゾーンに変換する
- リージョン名を変更する
- リージョンを削除する
-
- Smart Controlの概要
- マスターエフェクトのSmart Controlを表示する
- Smart Controlのレイアウトを選択する
- MIDIコントローラの自動割り当て
- スクリーンコントロールを自動的にマップする
- スクリーンコントロールをマップする
- マッピングパラメータを編集する
- パラメータ・マッピング・グラフを使用する
- スクリーンコントロールのプラグインウインドウを開く
- スクリーンコントロールの名前を変更する
- アーティキュレーションIDを使ってアーティキュレーションを変更する
- ハードウェアコントロールをスクリーンコントロールにアサインする
- Logic ProでSmart Controlの編集内容と保存されている設定を比較する
- アルペジエータを使う
- スクリーンコントロールの動きを自動化する
-
- 概要
- ノートを追加する
- スコアエディタでオートメーションを使う
-
- 譜表スタイルの概要
- トラックに譜表スタイルを割り当てる
- 譜表スタイルウインドウ
- 譜表スタイルを作成する/複製する
- 譜表スタイルを編集する
- 譜表と声部を編集する/パラメータを割り当てる
- Logic Proの譜表スタイルウインドウで譜表または声部を追加する/削除する
- Logic Proの譜表スタイルウインドウで譜表または声部をコピーする
- プロジェクト間で譜表スタイルをコピーする
- 譜表スタイルを削除する
- 声部と譜表に音符を割り当てる
- 多声部のパートを別々の譜表に表示する
- スコア記号の割り当てを変更する
- 譜表をまたいで音符を連桁にする
- ドラム記譜用にマッピングされた譜表スタイルを使う
- 定義済みの譜表スタイル
- スコアを共有する
- Touch Barのショートカット
-
- エフェクトについての説明
-
- MIDIプラグインを使う
- Modifier MIDIプラグインのコントロール
- Note Repeater MIDIプラグインのコントロール
- Randomizer MIDIプラグインのコントロール
-
- Scripter MIDIプラグインを使う
- スクリプトエディタを使う
- Scripter APIの概要
- MIDI処理関数の概要
- HandleMIDI関数
- ProcessMIDI関数
- GetParameter関数
- SetParameter関数
- ParameterChanged関数
- Reset関数
- JavaScriptオブジェクトの概要
- JavaScript Eventオブジェクトを使う
- JavaScript TimingInfoオブジェクトを使う
- Traceオブジェクトを使う
- MIDIイベントのbeatPosプロパティを使う
- JavaScript MIDIオブジェクトを使う
- Scripterのコントロールを作成する
- Transposer MIDIプラグインのコントロール
-
- 内蔵の音源についての説明
- 用語集

Logic ProのSurround Pannerの概要
Logic ProのSurround Pannerを使用すると、トラックの出力信号を特定のスピーカー位置に配置できます。Surround Pannerは、チャンネルストリップで直接操作することもできますが、独立したウインドウで開いた方が便利です。
同時に複数の「Surround Panner」ウインドウを開き、これらをスクリーンセットに保存することもできます。また、「Surround Panner」ウインドウにはリンクボタンも用意されています。このボタンをクリックすると、常に、選択したチャンネルストリップのサラウンドモードと現在の設定が「Surround Panner」ウインドウに表示されるようになります。
Surround Pannerには、チャンネルストリップの入力フォーマットに応じた3つの動作モードがあります。モノラル入力/サラウンド出力(モノ->サラウンド)の場合とステレオ入力/サラウンド出力(ステレオ->サラウンド)の場合ではパラメータが異なります。入出力チャンネルともサラウンドの場合はSurround Balancerコントロールとして機能します。Logic ProのSurround Pannerのパラメータを参照してください。
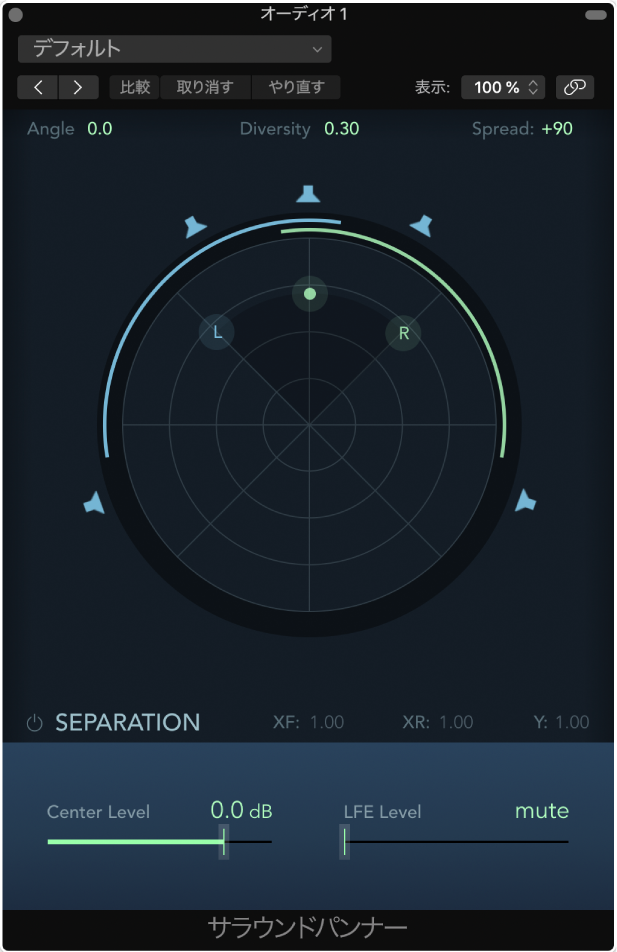
「Surround Panner」ウインドウを表示する
Logic Proで、チャンネルストリップのSurround Pannerコントロールをダブルクリックします。
「Surround Panner」ウインドウにはチャンネルストリップよりも大きなサラウンドパンポットが表示され、いくつかの拡張パラメータも表示されます。
モノラル入力のチャンネルストリップでSurround Pannerを使う
ソース入力がモノラルに設定されている場合は、モノ->サラウンドのSurround Pannerが表示されます。詳しくは、Logic Proでチャンネルストリップの入力フォーマットを設定するを参照してください。
モノ->サラウンドの「Surround Panner」ウインドウの上部にあるサラウンド空間のグラフィカルコントロールでは、入力信号からスピーカー出力へのサラウンドルーティングを調整できます。サラウンド空間の下部にあるレベルスライダとフィールドでは、センターチャンネルとLFEチャンネルのレベルを個別に調整できます。拡張パラメータは、チャンネル間のセパレーションの微調整に使用します。
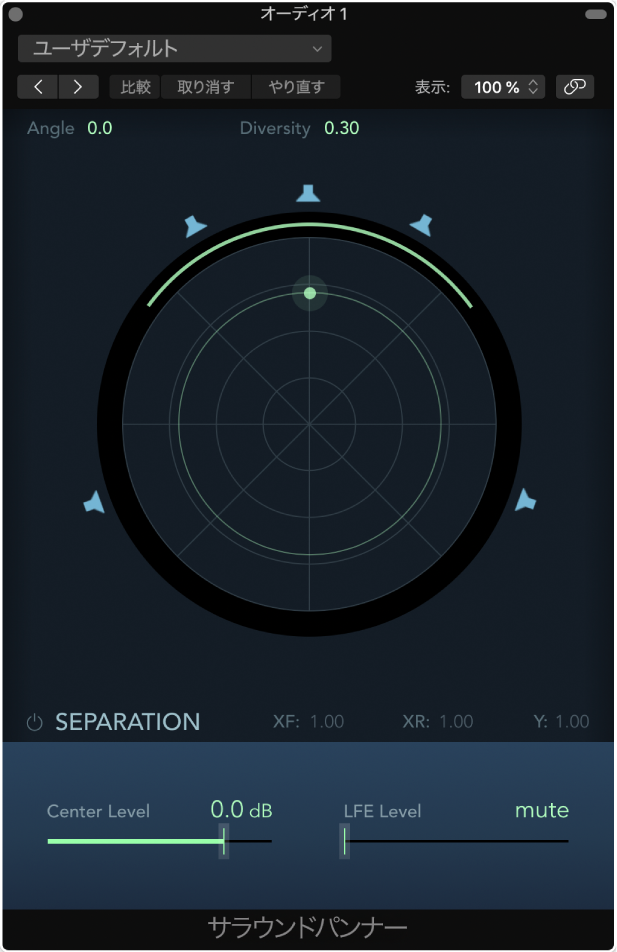
Logic Proで、Surround Pannerのパラメータを調整して、ダイバシティとアングル、出力フォーマット、またはチャンネルセパレーション値を変更します。
ステレオ入力のチャンネルストリップでSurround Pannerを使う
ソース入力がステレオに設定されている場合は、ステレオ->サラウンドのSurround Pannerが表示されます。Logic Proでチャンネルストリップの入力フォーマットを設定するを参照してください。
ステレオ->サラウンドのSurround Pannerはモノ->サラウンドのSurround Pannerとほぼ同じものですが、L(左)信号用とR(右)信号用のパンパック、そしてLとRのパックをグループ化して同時に調整するためのパンパックの、合計3つが表示されます。また、右上隅にはステレオ信号の広がりを調整するための「Spread」フィールドも表示されます。
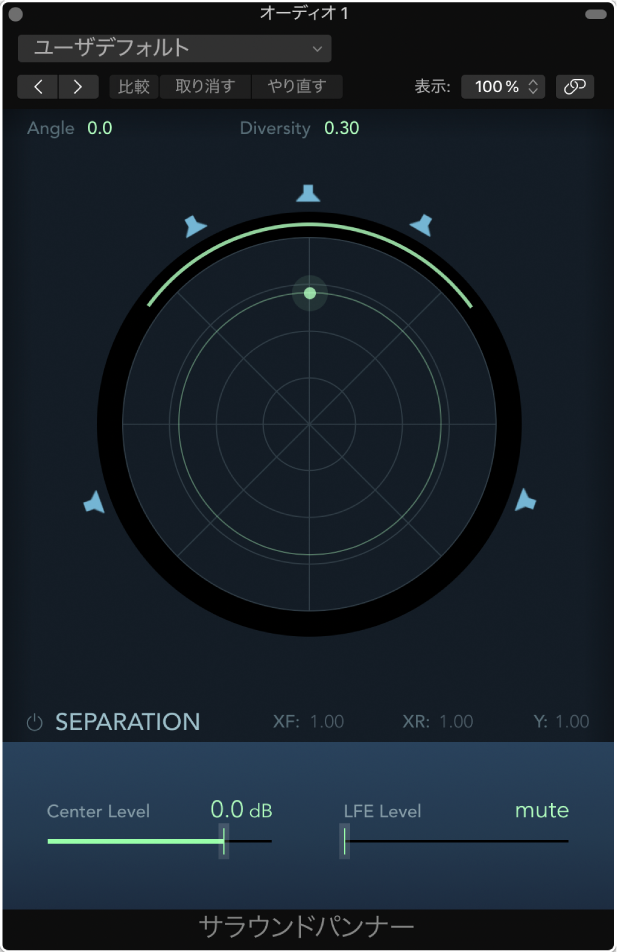
Logic Proで、以下のいずれかの操作を行います:
サラウンド空間内でLまたはRのパックを移動すると、もう一方のパックも対称位置へ移動します。
3番目のパックをドラッグすると、LとRの両方のパックが現在のスプレッドを維持したまま移動します。
パックを左右に動かすと、両方のアングルが変化します。
パックを上下に動かすと、ダイバシティが変化します。
パンポット外周上のバーは、それぞれの信号ソースがどのスピーカーによって再生されるかを示しています。パックを中心に近付けると、対応するバーが長くなります(つまりダイバシティが大きくなります)。
サラウンド入力のチャンネルストリップでSurround Balancerを使う
Logic Proで、ソース入力がサラウンドに設定されている場合は、サラウンドパンポットがSurround Balancerコントロールとして機能します。詳しくは、Logic Proでチャンネルストリップの入力フォーマットを設定するを参照してください。
ソースチャンネルはクロスパンまたはミキシングされることなく、対応する出力チャンネルにそのまま送られます。パンコントロール用のパックは1つだけで、これを使ってマルチチャンネルのソース信号全体を調整します。
Surround Balancerモードでは、セパレーションパラメータは使用できません。
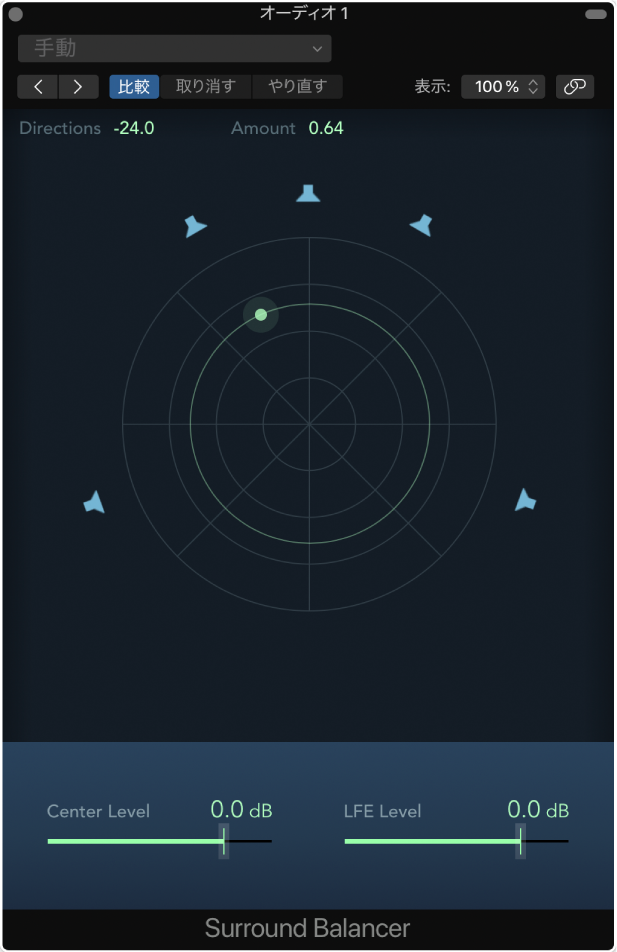
パックをドラッグして、ソース信号の相対的なボリュームバランスを調整します。