Logic Proユーザガイド
- ようこそ
-
- 概要
-
- リージョンの概要
- リージョンを選択する
- リージョンの一部を選択する
- リージョンをカット、コピー、およびペーストする
- リージョンを移動する
- ギャップを追加する/取り除く
- リージョンの再生をディレイする
- リージョンをループさせる
- リージョンを繰り返す
- リージョンのサイズを変更する
- リージョンをミュートする/ソロにする
- リージョンをタイムストレッチする
- リージョンを分割する
- MIDIリージョンをデミックスする
- リージョンを結合する
- トラック領域でリージョンを作成する
- トラック領域でオーディオリージョンをノーマライズする
- MIDIリージョンのエイリアスを作成する
- オーディオリージョンのクローンを作成する
- 繰り返しのMIDIリージョンをループに変換する
- リージョンの色を変更する
- オーディオリージョンをサンプラーゾーンに変換する
- リージョン名を変更する
- リージョンを削除する
-
- Smart Controlの概要
- マスターエフェクトのSmart Controlを表示する
- Smart Controlのレイアウトを選択する
- MIDIコントローラの自動割り当て
- スクリーンコントロールを自動的にマップする
- スクリーンコントロールをマップする
- マッピングパラメータを編集する
- パラメータ・マッピング・グラフを使用する
- スクリーンコントロールのプラグインウインドウを開く
- スクリーンコントロールの名前を変更する
- アーティキュレーションIDを使ってアーティキュレーションを変更する
- ハードウェアコントロールをスクリーンコントロールにアサインする
- Logic ProでSmart Controlの編集内容と保存されている設定を比較する
- アルペジエータを使う
- スクリーンコントロールの動きを自動化する
-
- 概要
- ノートを追加する
- スコアエディタでオートメーションを使う
-
- 譜表スタイルの概要
- トラックに譜表スタイルを割り当てる
- 譜表スタイルウインドウ
- 譜表スタイルを作成する/複製する
- 譜表スタイルを編集する
- 譜表と声部を編集する/パラメータを割り当てる
- Logic Proの譜表スタイルウインドウで譜表または声部を追加する/削除する
- Logic Proの譜表スタイルウインドウで譜表または声部をコピーする
- プロジェクト間で譜表スタイルをコピーする
- 譜表スタイルを削除する
- 声部と譜表に音符を割り当てる
- 多声部のパートを別々の譜表に表示する
- スコア記号の割り当てを変更する
- 譜表をまたいで音符を連桁にする
- ドラム記譜用にマッピングされた譜表スタイルを使う
- 定義済みの譜表スタイル
- スコアを共有する
- Touch Barのショートカット
-
- エフェクトについての説明
-
- MIDIプラグインを使う
- Modifier MIDIプラグインのコントロール
- Note Repeater MIDIプラグインのコントロール
- Randomizer MIDIプラグインのコントロール
-
- Scripter MIDIプラグインを使う
- スクリプトエディタを使う
- Scripter APIの概要
- MIDI処理関数の概要
- HandleMIDI関数
- ProcessMIDI関数
- GetParameter関数
- SetParameter関数
- ParameterChanged関数
- Reset関数
- JavaScriptオブジェクトの概要
- JavaScript Eventオブジェクトを使う
- JavaScript TimingInfoオブジェクトを使う
- Traceオブジェクトを使う
- MIDIイベントのbeatPosプロパティを使う
- JavaScript MIDIオブジェクトを使う
- Scripterのコントロールを作成する
- Transposer MIDIプラグインのコントロール
-
- 内蔵の音源についての説明
- 用語集

Logic Proでオーディオ・トラック・エディタを使ってみる
オーディオ・トラック・エディタにはトラック領域のオーディオトラックの一部分がクローズアップ表示され、トラックのリージョンのオーディオ波形が表示されます。
オーディオ・トラック・エディタでは、オーディオリージョンを移動、トリム、分割、結合したり、個別に再生したり、その他の方法で編集したりできます。オーディオ・トラック・エディタでの編集は非破壊的に行われます。このため、常に元の録音内容に戻ることができます。
オーディオ・トラック・エディタでFlex Pitchを使用して、オーディオ素材のピッチをクオンタイズしたり編集したりすることもできます。Flex Pitchアルゴリズムを選択すると、オーディオトラックの中身のピッチが分析され、結果がオーディオ波形の上にピッチカーブとして表示されます。
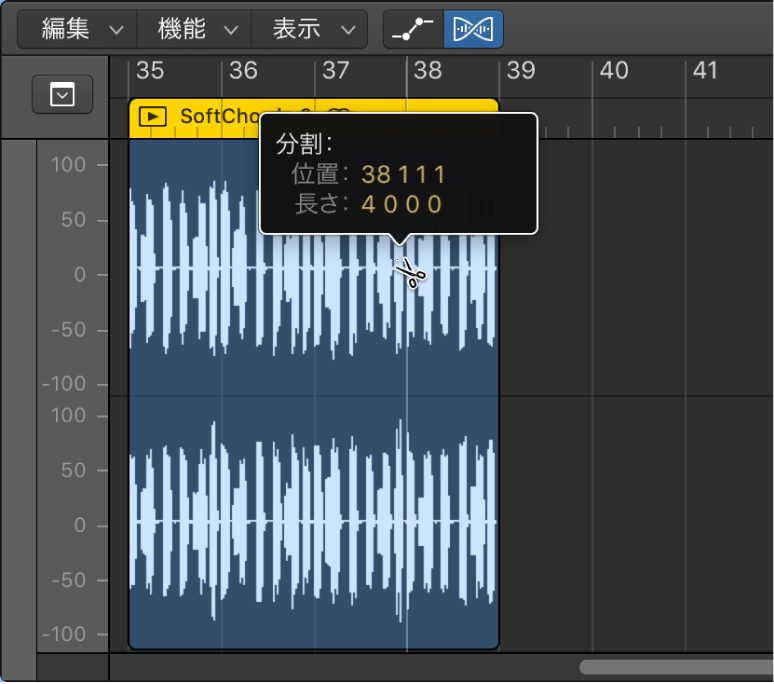
オーディオ・トラック・エディタを開く
Logic Proで、以下のいずれかの操作を行います:
オーディオトラックを選択し、「エディタ」ボタン
 をクリックします。
をクリックします。オーディオリージョンをダブルクリックしてオーディオ・トラック・エディタで開きます。
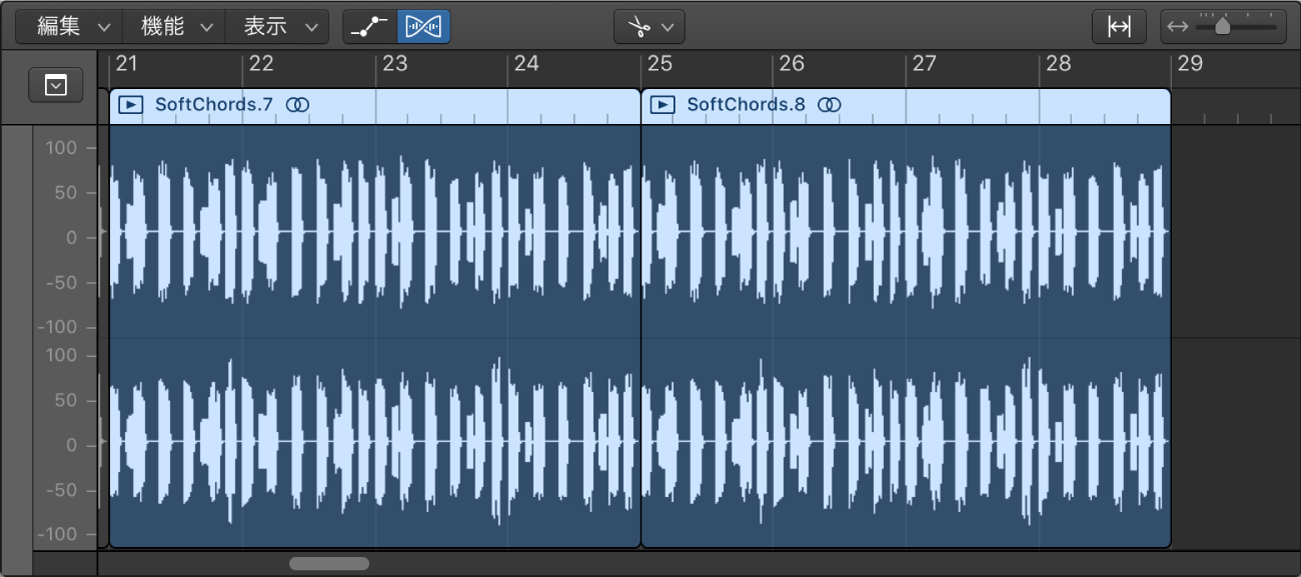
オーディオ・トラック・エディタはトラック領域の下に開きます。オーディオ・トラック・エディタの上部には、LCDで選択した時間形式に基づくディビジョンが表示されたルーラと、ローカルメニューを選択できるメニューバーがあります。オーディオ・トラック・エディタのメイン領域には、選択したオーディオトラックのリージョンのオーディオ波形が表示されます。
オーディオリージョンをトリムする
Logic Proのオーディオ・トラック・エディタで、リージョンの左下隅または右下隅にポインタを置きます。
ポインタがトリムポインタに変わります。
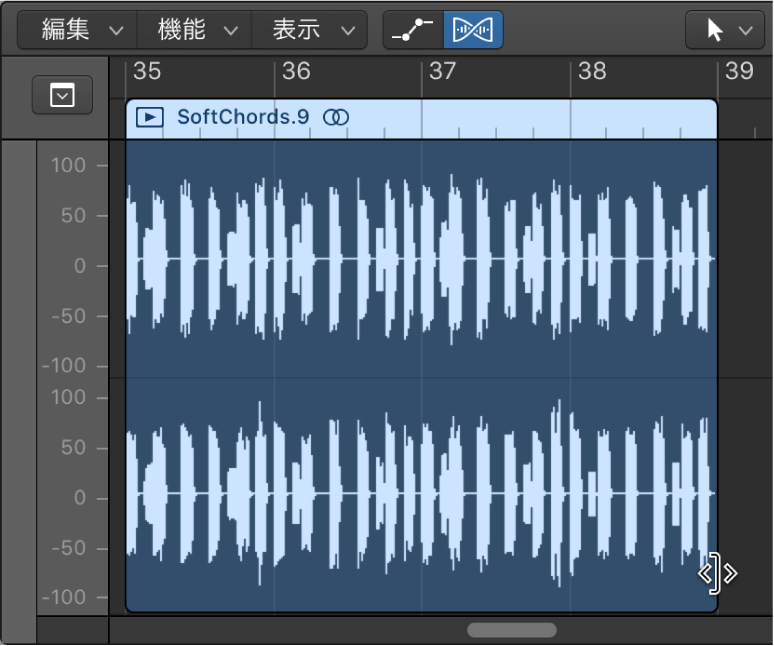
ポインタをドラッグして、リージョンの開始位置または終了位置をトリムします。

オーディオリージョンを分割する
Logic Proのオーディオ・トラック・エディタで、以下のいずれかの操作を行います:
ハサミツールを選択し、リージョンを分割する位置をクリックします。
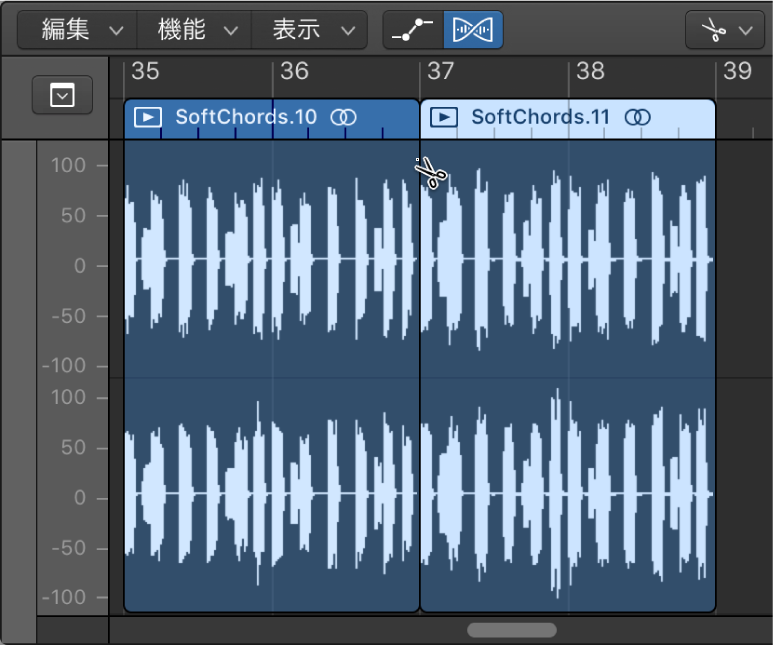
リージョンをスクラブして、カットする位置を探し出すことができます。これには、ハサミツールでリージョンの上をドラッグします。
リージョンを選択し、リージョンを分割する時間位置に再生ヘッドを移動して、「編集」>「分割」と選択します。
分割したオーディオリージョンのセグメントを移動または削除するには、まずセグメントをクリックして選択してください。
リージョンを結合する
分割されたリージョンを選択します。
以下のいずれかの操作を行います:
「編集」>「結合」>「リージョン」と選択します。
接着ツールを選択し、選択したリージョンをクリックします。
オーディオ・トラック・エディタでFlexをオンにする
以下のいずれかの操作を行って、オーディオ・トラック・エディタを開きます:
トラック領域でオーディオトラックを選択してから、「表示」>「エディタを表示」と選択します。
トラック領域でオーディオトラックを選択し、コントロールバーの「エディタ」ボタン
 をクリックします。
をクリックします。オーディオリージョンをダブルクリックします。
オーディオ・トラック・エディタのメニューバーで「Flex」ボタン
 をクリックします。
をクリックします。注記: キーコマンドを使う前にオーディオ・トラック・エディタのワークスペースをクリックし、オーディオ・トラック・エディタにキーフォーカスを与えてください。
オーディオ・トラック・エディタのメニューバーにある「Flex」ボタンの右側に「Flex」ポップアップメニューが表示されます。
「Flex」ポップアップメニューから「Flex Pitch」、またはFlex Timeアルゴリズムのいずれかを選択します。
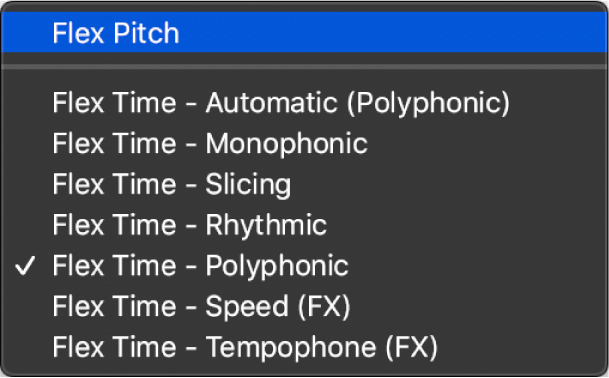
ノートのピッチを変更する
Logic Proのオーディオ・トラック・エディタで「Flex」をオンにし、「Flex」ポップアップメニューから「Flex Pitch」を選択します。
目的のピッチの位置まで上下にノートをドラッグします。
オーディオ・トラック・エディタでの作業の詳細については、Logic Proのオーディオ・トラック・エディタを参照してください。
![]() 「詳細」環境設定パネルで「詳細ツールを表示」を選択した場合は、オーディオ・トラック・エディタでFlex Time機能を使って個々のノートのタイミング、コード、サウンドを編集することもできます。Flex TimeおよびFlex Pitchについて詳しくは、Logic ProのFlex TimeとFlex Pitchの概要を参照してください。また、オーディオ・ファイル・エディタを開き、リージョンのソースのオーディオファイルに永続的(破壊的)な編集を加えることもできます。
「詳細」環境設定パネルで「詳細ツールを表示」を選択した場合は、オーディオ・トラック・エディタでFlex Time機能を使って個々のノートのタイミング、コード、サウンドを編集することもできます。Flex TimeおよびFlex Pitchについて詳しくは、Logic ProのFlex TimeとFlex Pitchの概要を参照してください。また、オーディオ・ファイル・エディタを開き、リージョンのソースのオーディオファイルに永続的(破壊的)な編集を加えることもできます。