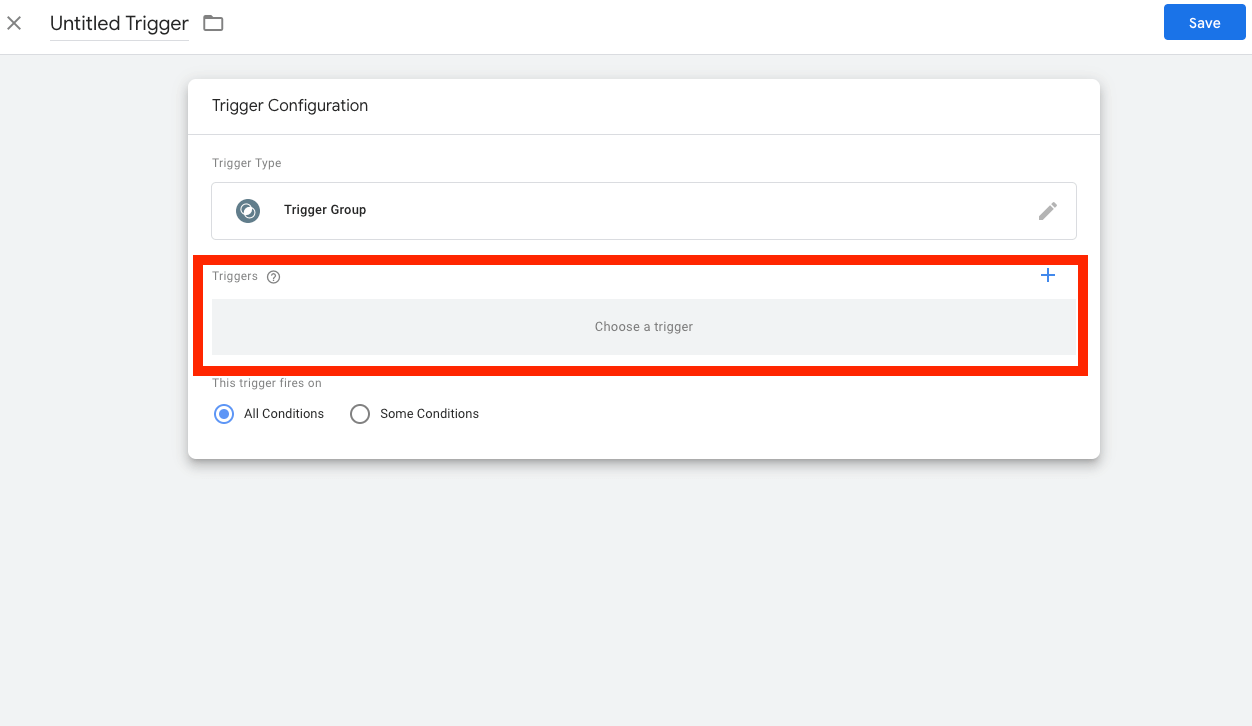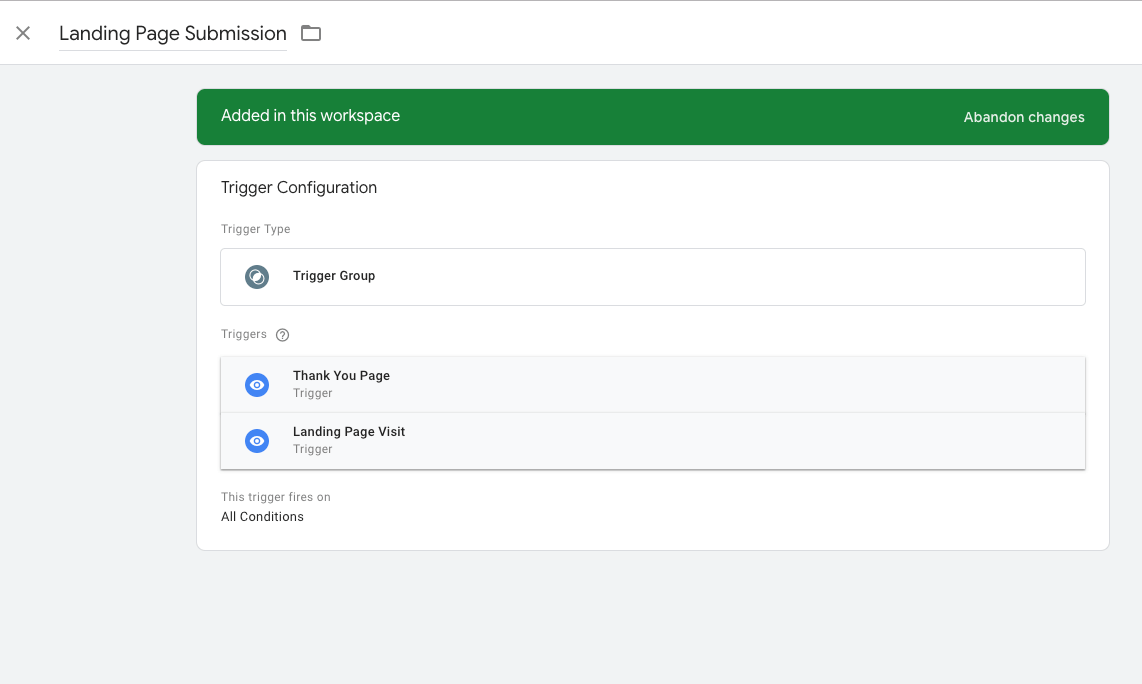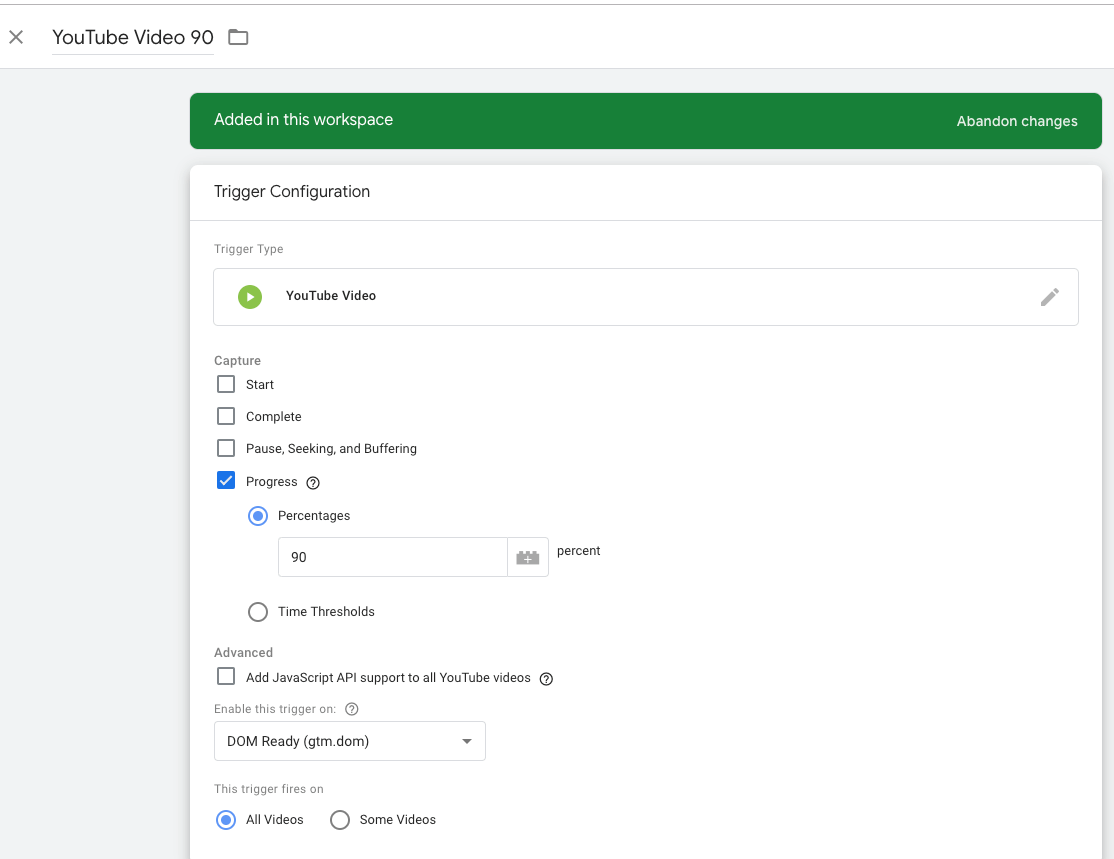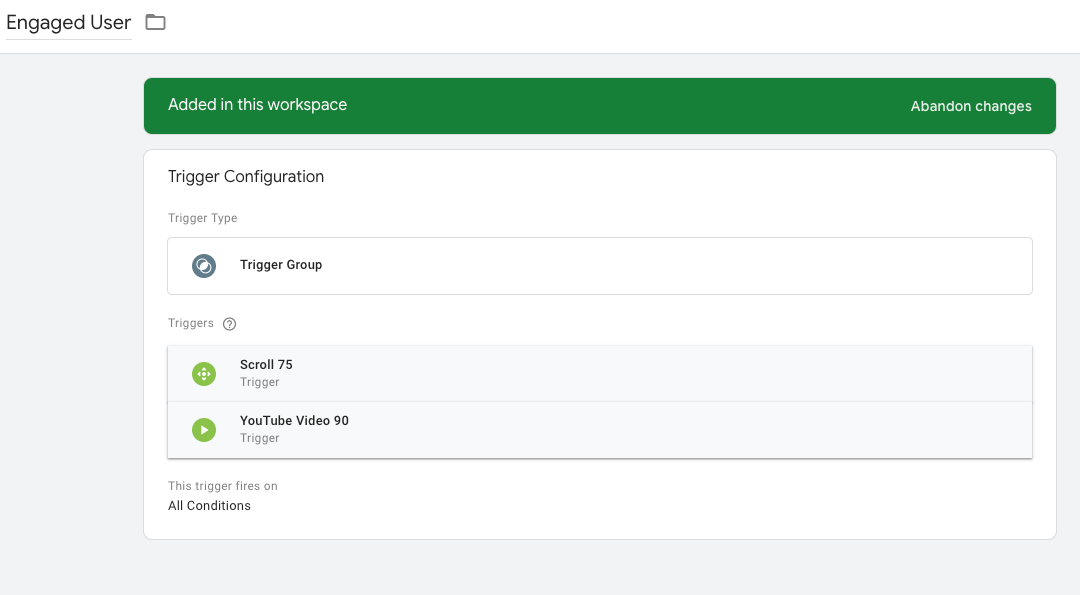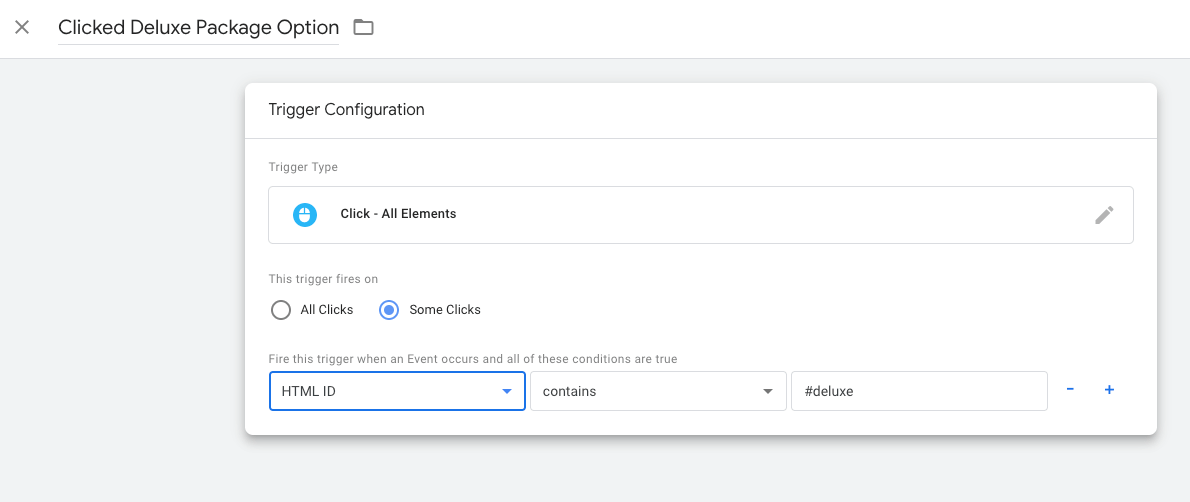Here’s how to use Google Tag Manager’s new Trigger Groups
This update offers a new way to manage how often, and under what circumstances, a tag will fire in GTM.
On March 26, Google announced the release of Trigger Groups in Google Tag Manager. Trigger Groups allow you to require multiple triggers to activate before a tag fires. This update increases the capabilities of an already powerful platform, used by many digital marketers to streamline deployment of tracking tags.

In this article, I’ll show how to set up trigger groups and offer three practical suggestions for using them in your GTM account.
Setting up a Trigger Group
To create a new trigger group, navigate to Triggers within GTM and click the “New” button.
Click within the Trigger Configuration window to select a trigger type, and choose Trigger Group. This option is all the way at the bottom, but you can also use the search feature to find it quickly (click the magnifying glass).
Next, in the box that appears, click “Choose a trigger” to select the first trigger you’d like to include.
You’ll now see a window showing all currently available triggers. If you need to make a new trigger, click the plus symbol in the upper right to directly enter the trigger creation process. After you add one trigger, click the plus symbol by the Triggers section to select more.
Finally, once you’ve added all of your desired triggers, you can choose to define additional conditions for when the trigger group will fire. By default, the setting is on All Conditions, so it will fire once all the triggers have fired. However, you can add new criteria (such as limiting it to specific pages) by selecting “Some Conditions.”
Uses for trigger groups
So, how can you use trigger groups in your GTM account? While the number of available triggers and tags allows for endless configurations, here are three practical ideas.
Tracking shared thank you pages
Some sites are designed so all lead forms land users on the same thank you page, regardless of which landing page the user came from. In an ideal scenario, unique thank you pages, or direct tracking of the forms themselves, would be the best solution for tracking. However, often limitations prevent getting the setup you want, whether due to a content management system or lack of developer support.
Using a trigger group, you can combine a trigger for a referrer of a specific landing page URL with another trigger for a pageview of the thank you page.
This setup allows you to pinpoint users that reached the thank you page after submitting the form on the referring landing page.
Once this trigger group is set up, you can now use it to fire conversion tags for ad platforms or trigger a Google Analytics event.
Tracking engaged users
Trigger groups open up new possibilities for tracking users based on multiple points of engagement with a site. For instance, you might offer both video and blog content on a page, and want to pinpoint users who take the time to both watch and read.
To track someone who is exceptionally engaged, you can create a YouTube trigger for individuals who have watched an embedded video, and a scroll trigger for individuals who have scrolled through most of the content on a page. In this example, I’ve created triggers for people who watched 90% of a video and scrolled 75% down.
Next, combine these into a trigger group.
You can now use this trigger group to fire a tag when a user completes both of these actions. The tag could fire an event into Google Analytics, which you could then use to build a remarketing audience. Or you could fire a Facebook Ads event to create an audience in that platform.
Tracking multiple clicks
If your page includes various opportunities for users to interact with a page, such as various form fields or different buttons, you can track users that have clicked multiple elements. For instance, if you offer multiple levels of subscription packages, you might want to segment people based on the subscription they select before also tracking if they submit a form.
In this example, I’ve created a trigger to track when someone clicks a “Deluxe” package option.
The next trigger tracks when the user completes a form submission on that page.
Finally, combining the triggers into a trigger group will let you track those people who have clicked the Deluxe option and also submitted the form.
You could then proceed to create separate triggers and groups for other levels of packages, and fire separate conversion tags for each.
Conclusion
As an advocate of getting as granular as possible for tracking digital marketing efforts, I’m excited to watch Google continuing to release new features for GTM. Trigger groups are an impressive step toward allowing marketers to build more complex tracking setups.
I’m looking forward to seeing additional features over the coming months to improve an already great product.
Contributing authors are invited to create content for Search Engine Land and are chosen for their expertise and contribution to the search community. Our contributors work under the oversight of the editorial staff and contributions are checked for quality and relevance to our readers. The opinions they express are their own.
Related stories
New on Search Engine Land