Logic Proユーザガイド
- ようこそ
-
- アレンジの概要
-
- リージョンの概要
- リージョンを選択する
- リージョンの一部を選択する
- リージョンをカット、コピー、およびペーストする
- リージョンを移動する
- ギャップを追加する/取り除く
- リージョンの再生をディレイする
- リージョンをループさせる
- リージョンを繰り返す
- リージョンのサイズを変更する
- リージョンをミュートする/ソロにする
- リージョンをタイムストレッチする
- オーディオリージョンを逆方向にする
- リージョンを分割する
- MIDIリージョンをデミックスする
- リージョンを結合する
- トラック領域でリージョンを作成する
- トラック領域でオーディオリージョンをノーマライズする
- MIDIリージョンのエイリアスを作成する
- 繰り返しのMIDIリージョンをループに変換する
- リージョンの色を変更する
- オーディオリージョンをサンプラー音源のサンプルに変換する
- リージョン名を変更する
- リージョンを削除する
- グルーブテンプレートを作成する
-
- Smart Controlの概要
- マスターエフェクトのSmart Controlを表示する
- Smart Controlのレイアウトを選択する
- MIDIコントローラの自動割り当て
- スクリーンコントロールを自動的にマップする
- スクリーンコントロールをマップする
- マッピングパラメータを編集する
- パラメータ・マッピング・グラフを使用する
- スクリーンコントロールのプラグインウインドウを開く
- スクリーンコントロールの名前を変更する
- アーティキュレーションIDを使ってアーティキュレーションを変更する
- ハードウェアコントロールをスクリーンコントロールにアサインする
- Smart Controlの編集内容と保存されている設定を比較する
- アルペジエータを使う
- スクリーンコントロールの動きを自動化する
-
- 概要
- ノートを追加する
- スコアエディタでオートメーションを使う
-
- 譜表スタイルの概要
- トラックに譜表スタイルを割り当てる
- 譜表スタイルウインドウ
- 譜表スタイルを作成する/複製する
- 譜表スタイルを編集する
- 譜表と声部を編集する/パラメータを割り当てる
- Logic Proの譜表スタイルウインドウで譜表または声部を追加する/削除する
- Logic Proの譜表スタイルウインドウで譜表または声部をコピーする
- プロジェクト間で譜表スタイルをコピーする
- 譜表スタイルを削除する
- 声部と譜表に音符を割り当てる
- 多声部のパートを別々の譜表に表示する
- スコア記号の割り当てを変更する
- 譜表をまたいで音符を連桁にする
- ドラム記譜用にマッピングされた譜表スタイルを使う
- 定義済みの譜表スタイル
- スコアを共有する
-
-
- キーコマンドの概要
- キーコマンドをブラウズする/読み込む/保存する
- キーコマンドを割り当てる
- キーコマンドをコピーする/プリントする
-
- さまざまなウインドウの修飾キーとアクション
- 「コントローラアサインメント」ウインドウの修飾キーとアクション
- トラック領域の修飾キーとアクション
- グローバルトラックの修飾キーとアクション
- オートメーションの修飾キーとアクション
- Live Loopsグリッドの修飾キーとアクション
- ミキサーの修飾キーとアクション
- 「MIDIエンバイロメント」ウインドウの修飾キーとアクション
- ピアノ・ロール・エディタの修飾キーとアクション
- スコアエディタの修飾キーとアクション
- イベントリストの修飾キーとアクション
- ステップエディタの修飾キーとアクション
- ステップシーケンサーの修飾キーとアクション
- Flex Timeの修飾キーとアクション
- Touch Barのショートカット
-
- エフェクトの概要
-
- 音源: はじめに
- 用語集
- 著作権

Logic Proのプラグインマネージャを使用する
Logic Proでは、検証ツールを使い、Audio Unitsプラグインの要件を完全に満たすプラグインのみがLogic Proで使われるようにしています。これによって、Logic Proに内蔵されていないプラグインが引き起こす問題を最小限に抑えることができます。この検証プロセスは、Logic Proをはじめて起動したとき、バージョンをアップデートしたLogic Proがインストールされたとき、および新しいプラグインをインストールしたり既存のプラグインをアップデートしたりしたときに自動的に実行されます。
「プラグインマネージャ」ウインドウの左のカラムには、Logic Pro内部のすべてのプラグインがカテゴリごとに並べられ、すべてのインストール済みのAudio Unitsプラグインが製造元ごとに並べられています。検証スキャンの結果は、ウインドウの右にある「互換性」列に表示されます。
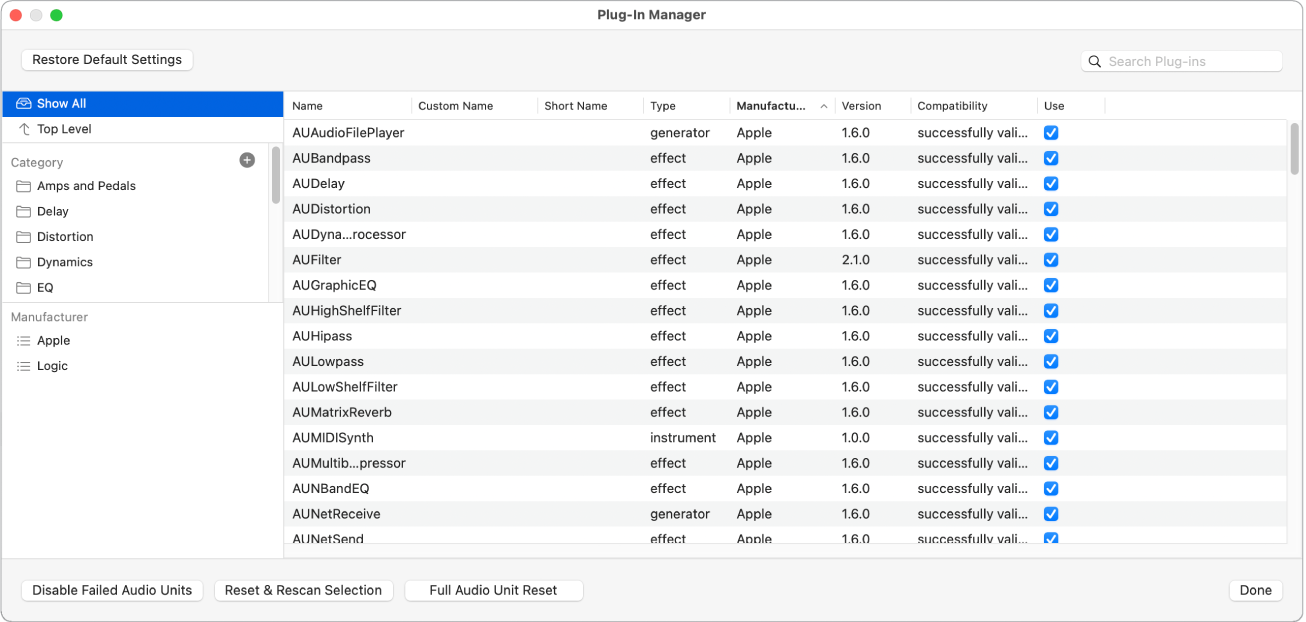
内蔵プラグインとAudio Unitsプラグインのどちらも、「プラグインマネージャ」ウインドウ内でドラッグするだけで整理および管理することができます。また、新しいプラグインカテゴリを作成したり、既存のプラグインカテゴリを名称変更または削除したり、プラグインのカスタム名や省略名を作成したり、個々のプラグインを名前で検索したりすることもできます。
![]() Logic Pro>「環境設定」>「詳細」で「すべての機能を有効にする」を選択した場合は、Logic Proの環境設定からプラグインマネージャが使用できます。
Logic Pro>「環境設定」>「詳細」で「すべての機能を有効にする」を選択した場合は、Logic Proの環境設定からプラグインマネージャが使用できます。
プラグインマネージャを開く
「Logic Pro」>「環境設定」>「プラグインマネージャ」と選択します。
新しいカテゴリを作成する
Logic Proのプラグインマネージャで、「カテゴリ」リストの右上隅にある追加ボタン(+)をクリックします。
「名称未設定」フォルダが表示されたら新しい名前を入力し、Returnキーを押します。
既存のカテゴリの名前を変更する
Logic Proのプラグインマネージャで、フォルダをダブルクリックし、新しい名前を入力してから、Returnキーを押します。
既存のカテゴリまたはプラグインを削除する
Logic Proのプラグインマネージャで、以下のいずれかの操作を行います:
カテゴリまたはプラグインを選択してから、Deleteキーを押します。
Controlキーを押しながらカテゴリまたはプラグインをクリックしてから、「削除」をクリックします。
プラグインを名前で検索する
Logic Proのプラグインマネージャで、検索フィールドに検索するテキストを入力して、Returnキーを押します。
入力した検索語と一致するすべてのプラグインが結果リストに表示されます。
検証テストに合格しなかったAudio Unitsプラグインを手動で有効にする
Logic Proで、「プラグインマネージャ」ウインドウの左上にある「すべてを表示」を選択します。
「使用」列にある、プラグイン名ごとのチェックボックスを選択します。
検証テストに合格しなかったプラグインは問題を引き起こすおそれがあるので注意が必要です。合格しなかったプラグインを手動で有効にして問題が生じた場合は、左側の列の下部にある「非互換のAudio Unitsを無効にする」ボタンをクリックします。
プラグインを無効にする
Logic Proで、「プラグインマネージャ」ウインドウの左上にある「すべてを表示」を選択します。
「使用」列にある、プラグイン名ごとのチェックボックスの選択を解除します。
選択したプラグインを再スキャンする
プラグインをインストールまたはアップデートした後、あるいはFinder内のコンポーネントを移動して手動でプラグインを削除またはインストールした後に、「プラグインマネージャ」ウインドウを開いたまま、選択したプラグインを再スキャンすることができます。
Logic Proのプラグインマネージャで、「選択項目をリセットして再スキャン」ボタンをクリックします。
検証テストに合格すれば、これらのプラグインは自動的に有効になります。
「製造元」リストから「カテゴリ」リストにプラグインをコピーする
Logic Proのプラグインマネージャで、同じ製造元のプラグインを1つ以上選択します。
選択した項目を「製造元」リストから「カテゴリ」リストの任意のカテゴリにドラッグします。
選択したプラグインは「製造元」リストと「カテゴリ」リストの両方に表示されます。
プラグインをカテゴリ間で移動する
Logic Proのプラグインマネージャで、同じカテゴリのプラグインを1つ以上選択します。
選択した項目を別のカテゴリにドラッグします。
選択したプラグインは元のカテゴリから削除され、新しいカテゴリに移動されます。
デフォルトのカテゴリと「製造元」リストに戻る
Logic Proのプラグインマネージャで、「デフォルト設定に戻す」ボタンをクリックします。
移動したプラグインが、デフォルトの「カテゴリ」リストまたは「製造元」リストに戻されます。手動で作成したカテゴリは「カテゴリ」リストに残ります。
プラグインのカスタム名を作成する
Logic Proのプラグインマネージャで、プラグインの「カスタム名」フィールドをダブルクリックします。
プラグインのカスタム名を入力して、Returnキーを押します。
「プラグインマネージャ」ウインドウ右下隅の「終了」ボタンをクリックします。
プラグインを選択したとき、およびプラグインウインドウの下部で、プラグインのカスタム名がオーディオエフェクトまたは音源のポップアップメニューに表示されるようになります。
プラグインの省略名を作成する
Logic Proのプラグインマネージャで、プラグインの「省略名」フィールドをダブルクリックします。
プラグインの省略名を入力して、Returnキーを押します。
名前の長さは、7文字(幅の狭いチャンネルストリップのエフェクトまたは音源スロットに表示される最大文字数)または9文字(幅の広いチャンネルストリップのスロットに表示される最大文字数)以内にしてください。チャンネルストリップの幅の切り替えについて詳しくは、ミキサーの表示を変更するを参照してください。
「プラグインマネージャ」ウインドウ右下隅の「終了」ボタンをクリックします。
プラグインの省略名がチャンネルストリップのオーディオエフェクトまたは音源スロットに表示されるようになります。