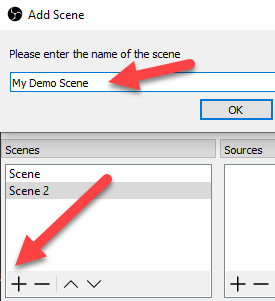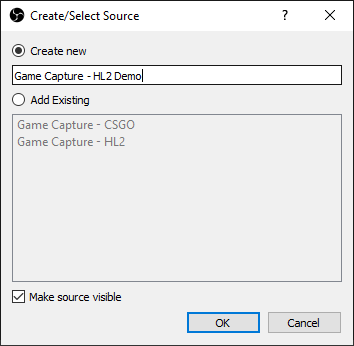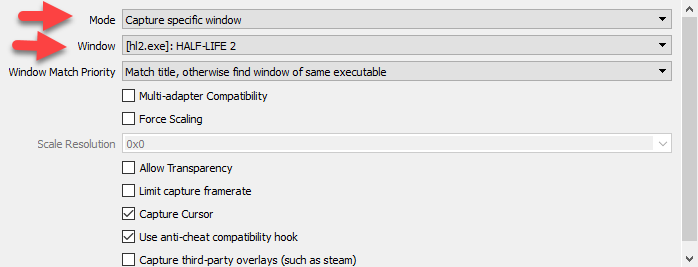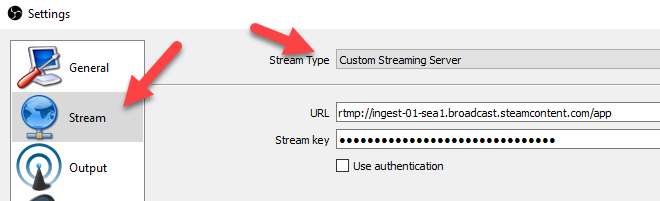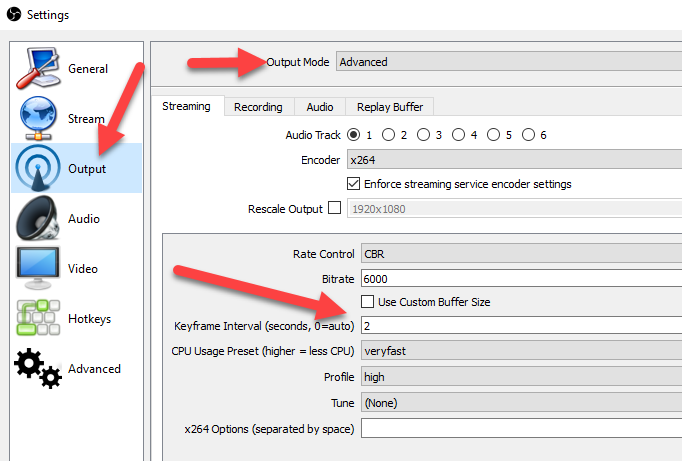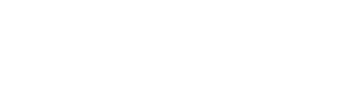In dieser Dokumentation geben wir Ihnen eine Übersicht zu den notwendigen Schritten, um das Gameplay einer kostenlosen Demo auf der Steam-Shopseite der Vollversion zu streamen. Das Streamen einer Demo im Steam-Shop unterscheidet sich etwas vom Streamen eines Hauptspiels. Diese Unterschiede werden hier beschrieben.
Hintergrund
Demos besitzen eine andere App-ID als die damit verknüpften Basisspiele. Sie werden von Steam-Nutzern über die Suche, den
Demo-Hub oder während Events wie der „Steam-Spielevorschau“ entdeckt. Demos können über eine eigene Shopseite verfügen. Sie erscheinen auch als Schaltfläche auf der Shopseite der Vollversion.
Weitere Informationen zu diesem Thema finden Sie
hier.
Vorab einige Hinweise
Der Livestream einer Demo mit einer separaten App-ID wird nicht automatisch auf der Shopseite des Hauptspiels angezeigt. Teilen Sie daher beim Streamen von Demo-Inhalten Steam mit, dass das Hauptspiel per Steam-Übertragung gestreamt wird. Der verwendete Steam-Account muss berechtigt sein, das Hauptspiel zu spielen. Dies bedeutet, der Account:
- gehört entweder zur Steamworks-Partnergruppe mit Zugriff auf das Hauptspiel
- oder verfügt über eine Lizenz für das Hauptspiel (sofern veröffentlicht),
- bzw. eine Veröffentlichungsstatus überschreibende Lizenz, wenn das Hauptspiel noch nicht veröffentlicht ist.
Die Steam-Übertragungsserver verhindern das Streamen von Inhalten, die der entsprechende Account nicht abspielen darf. Diese Vorsichtsmaßnahme soll verhindern, dass Inhalte versehentlich über Steam-Übertragungen an die Öffentlichkeit gelangen.
Die eingebaute Übertragungsfunktion des Steam-Clients kann nicht verwendet werden, um Demo-Inhalte im Steam-Shop zu übertragen, da dieser die App-ID der Demo nutzt. Diese ID unterscheidet sich, wie oben erwähnt von der App-ID Ihres Hauptspiels. Die Demo-App-ID erscheint daher nicht auf der Steam-Shopseite der Hauptanwendung. Falls Sie Ihr Demo-Gameplay auf der Steam-Shopseite übertragen möchten, benötigen Sie die Streaming-Software eines Drittanbieters.
Wichtige Informationen zur Einrichtung von Übertragungen
Die Einrichtung eines Streams geschieht wie folgt:
- Stellen Sie sicher, dass der zum Streaming verwendete Account alle in unserer Dokumentation zu Streameinrichtung aufgeführten Anforderungen erfüllt.
- Erlauben Sie diesem Steam-Account, den Stream auf der Shopseite des Hauptspiels zu übertragen, wie hier erläutert. Die Berechtigung gilt bis zu einem Steam-Event oder bis sie aus den Sondereinstellungen unter „Shopseite bearbeiten“ entfernt und die Shopseite erneut veröffentlicht wird.
- Zum Streamen einer Demo auf Steam benötigen Sie Streaming-Software eines Drittanbieters. Richten Sie dazu zunächst den RTMP-Server und das RTMP-Token wie hier beschrieben ein. Vergessen Sie nicht, dabei die App-ID Ihres Hauptspiels zu verwenden.
- Spielen Sie die Demo-Anwendung nicht auf dem Steam-Account, der die Übertragung ausstrahlen wird. Warum? Das Spielen eines Spiels in der Steam-Bibliothek informiert das Übertragungssystem über die App-ID, die der Account spielt. Das Übertragungssystem gibt dem Spieltitel aus der Bibliothek Vorrang vor der auf der Konfigurationsseite der Übertragung festgelegten App-ID. Wenn Sie die Demo-Anwendung spielen möchten, verwenden Sie bitte einen anderen Steam-Account als denjenigen, den Sie für die Übertragung verwenden.
Streaming-Software
Es gibt viele Software-Pakete, die das Streamen auf eine Plattform wie Steam ermöglichen. Im folgenden Abschnitt wird als Beispiel die Software OBS (Open Broadcasting Software) verwendet.
OBS
Folgen Sie den hier aufgeführten Schritten, um einen Stream über OBS an Steam zu senden. Die Benutzeroberfläche Ihrer Version kann etwas anders aussehen, die Schritte sollten jedoch dieselben sein.
- Führen Sie Ihre Gameplay-Demo aus, damit OBS den Inhalt erfassen kann.
- Legen Sie eine Szene fest. Sie können ihr einen beliebigen Namen geben.
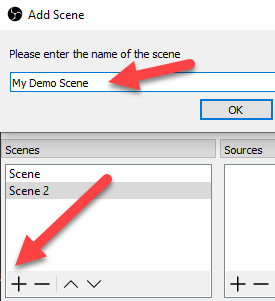
- Richten Sie eine Quelle für OBS ein, um Video- und Audioinhalte zu erfassen. OBS verfügt über eine praktische Quelle mit dem Namen OBS-Spielaufnahme. Erstellen Sie eine neue und geben Sie ihr einen beliebigen Namen.


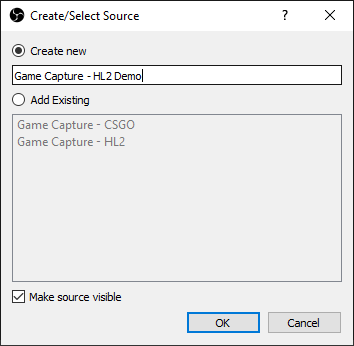
- Öffnen Sie die Eigenschaften Ihrer neuen Spielaufnahme. Wählen Sie den Modus „Einzelfensteraufnahme“ und dann im Fenster Ihre ausgeführte Demo. Sie können das Eigenschaftenfenster nun schließen. Ihr Spiel ist aufnahmebereit.
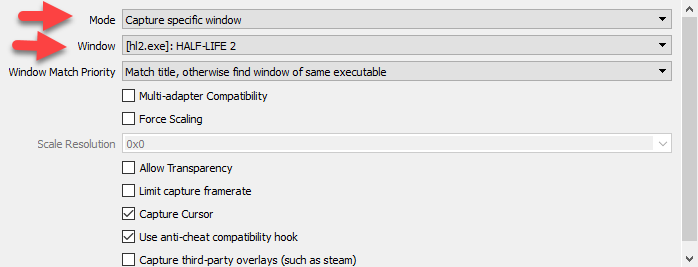
- Öffnen Sie die Einstellungen über die Systemsteuerung

- Rufen Sie den Konfigurationstab „Stream“ auf. Wählen Sie nun „Benutzerdefinierter Streaming-Server“ in der Auswahlliste der verschiedenen Stream-Arten. Geben Sie an dieser Stelle den Upload-Server und das Upload-Token aus den Einstellungen für Übertragungen an. Bitte melden Sie sich für die Konfiguration mit dem für die Übertragung verwendeten Account an.
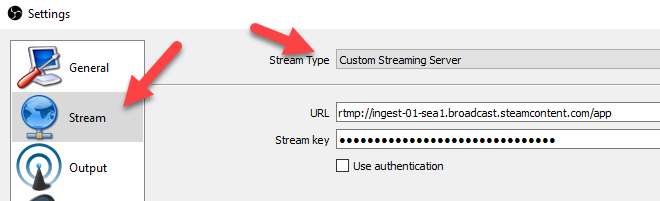
- Rufen Sie den Konfigurationstab „Ausgabe“ auf. Wählen Sie den Ausgabemodus „Erweitert“. Stellen Sie sicher, dass Sie dabei den Parameter des Keyframe-Intervalls auf 2 stellen. Dieser Wert ist für den Upload von Streaming-Inhalten auf Steam erforderlich. Alle anderen Einstellungen können übernommen werden. Weitere Details zu Steams Anforderungen für diese Einstellungen finden Sie hier.
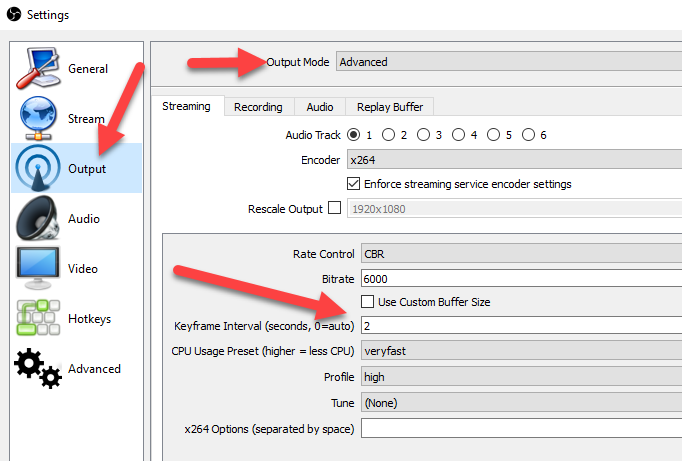
- Sie können Ihren Stream nun beginnen. Schließen Sie die Einstellungen und kehren Sie zu der Einstellungsseite für Übertragungen des Streaming Accounts zurück, um die Statistiken des Livestreams und eventuelle Fehlermeldungen sowie einen Link zum Livestream auf der Seite der Steam Community anzuzeigen.
 Dokumentation
Ressourcen
Neuigkeiten & Updates
Support
Dokumentation
Ressourcen
Neuigkeiten & Updates
Support